Los objetos de conexión de datos creados desde o para Excel son muy utilizados para Análisis de Cubos de información pero la variación de este artículo es como hacemos para asociarlo al Servicio de Single Sign on the SharePoint de tal suerte que nos permita utilizar el mismo usuario con que nos conectamos al Portal sea con el que nos conectamos al Analysis Services de SQL Server.
El procedimiento es el siguiente:
1) Dentro de una hoja de Excel seleccionamos la opción [Data], [From Other Sources], [From Analisys Services]. Nos mostrará una venta que debemos de ingresar el nombre del server y la cuenta que utilizaremos para conectarnos a Analysis Services:
2) Seleccionamos el Cubo al que nos deseamos conectar:
3) Le indicamos que no guarde la clave, que siempre intente utilizar el archivo para actualizar los datos y presionamos clic sobre [Authentication Settings].
4) Coloque el nombre de la aplicación que debe de ser el mismo nombre que escribió en la configuración de “Single sign on” en SharePoint como lo muestro abajo:
Presione el botón [Ok] y luego el botón [Finish].
5) Ahora seleccione en Excel [Data],[Connections]. Le mostrará una ventana, haga clic sobre el botón [Properties…],Haga clic sobre la pestaña [Definition] y haga clic sobre el botón [Export Connection File..]
6) Le mostrará una ventana escriba la dirección URL del servidor de SharePoint, le solicitará que se autentique. Hágalo con una cuenta que tiene acceso a la librería de archivos odc en SharePoint .
7) Haga clic sobre la librería para seleccionarla:
8) Si se logró conectar le mostrará la siguiente página:
Escriba una descripción amigable como el titulo, una palabra clave, Seleccione la conexión que nuestro ejemplo es Database y luego el propósito por estándar es [ReadOnly]. Haga clic sobre el botón [OK] y luego le mostrará una ventana de progreso:
Si todo terminó con éxito, vuelva a la librería de SharePoint y debería de encontrar el archivo exportado. Como lo muestra la siguiente imagen:
9) Ahora vamos a probar su funcionamiento. Para ello vamos utilizar un KPI List. (Si no tiene uno en su portal haga lo siguiente: Site Actions, View All Site content, Create, KPI List, Escriba un nombre y una descripción y presione el botón [OK]).
Seleccione la lista dentro del portal de SharePoint y sobre la flecha hacia abajo del botón [New] haga clic para que le muestra la siguiente imagen:

Luego seleccione el archivo odc que recientemente publicamos y si esta utilizando un usuario que no ha registrado en la configuración de la definición de la aplicación de Single sign on. Muy probablemente le mostrará el siguiente error:
Vaya al Central Administration WSS 3.0 y en Operations, Single sign on Settings, registre el usuario con el cual tiene permisos en SharePoint para crear la lista KPI y desea configurarla. Que para nuestro ejemplo es newserver\administrator.

Luego vuelva al portal seleccione de nuevo la Data Connection y le mostrará los kpis creados en Analysis Services, como lo muestra la imagen de abajo:
Seleccione el KPI de su elección. Escribe el nombre del KPI, y presione el botón de [OK].
Y debería mostrarle lo siguiente:
Eso es todo ya puede continuar conectado kpis e información de los cubos a través de los archivos odc y el servicio de Single Sign on de SharePoint.
Para saber como configurar el servicio de Single Sign on en SharePoint revise el siguiente artículo en mi blog: Cómo utilizar la autenticación del Portal de SharePoint para autenticarnos a Analisys Services en otro Servidor distinto al de SharePoint Server?
Hasta la próxima,
Manolo Herrera







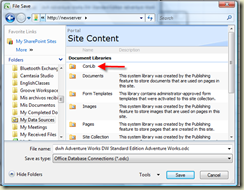





No hay comentarios.:
Publicar un comentario
Favor dejar su correo electrónico para poder responder el mensaje.
Nota: sólo los miembros de este blog pueden publicar comentarios.