Siguiéndole la pista a la nueva versión de SharePoint, el 16 de Noviembre estuvo disponible en Connect para Beta Testers y MVPs (Que me di cuenta hasta el 17… :(… que ya estaba disponible), el 17 para suscriptores MSDN y el 18 para público en general. Entre el 18 y 19 estuve bajando los bits de SharePoint y el ISO de Windows Server 2008 de 64 bits ya que todavía no corre en Windows 7, ni tampoco en Windows Server 2008 R2. Pero para mi sorpresa si en Windows Vista SP2.
Pero tristemente ya había migrado a Windows 7 de 64 bits, así que igual no me servía :(. Precisamente por prepararme para SharePoint 2010. Pero estará en un futuro próximo, pero para los fans que vivimos de esta tecnología no podemos esperar mas.
Para cuando terminé este artículo de escribir ya esta disponible el Hot Fix para correr sobre Windows 7 :|, fue publicado el 19 de Noviembre a las 8:58 p.m. Aquí les dejo el enlace: http://blogs.msdn.com/sharepoint/archive/2009/11/19/installation-notice-for-the-sharepoint-server-public-beta-on-microsoft-windows-server-2008-r2-and-microsoft-windows-7.aspx
Ya instalé la nueva versión eso lo hice entre el 21 y 22 de noviembre que lo hice de una forma holgada y porque tuve que bajar unos Hot Fixes para que me dejara continuar con la instalación. Y de eso se trata este artículo describirles mi experiencia en los puntos donde tuve algunas dificultades ya que es casi igual que la versión anterior en cuanto al procedimiento para instalar los bits y la granja de servidores.
Empecemos el relato:
Lo primero fue instalar el Windows Server 2008 Edición Estándar versión Inglesa, eso fue lo mas sencillo. El único rol que le indique fue de Web Server, como estaba acostumbrado con la versión anterior 2007 de SharePoint Server, y eso fue uno de mis errores, para esta nueva versión, lea mas adelante, que le explico que sucedido.
Como sabía que SharePoint Server 2010 que viene integrado con Performance Point Services, tenía que Instalar SQL Server con los servicios de Integración (SISS), Análisis SASS y Reporte (RSSS). Que dicho sea de paso instalé la versión SQL 2008 versión Developer con el Service Pack 2.0 en una máquina virtual de 64 bits (VMware WorkStation 6.5, producto que ofrecemos y usamos dentro de la empresa). La configuración de la máquina es 2 GB de RAM y 40 GB en Disco Duro.
Para que vea que no le como cuento esta es la imagen de las especificaciones de la VM:
Tengo una portátil HP Compaq 6710b de 4 GB de RAM con Windows 7 de 64 bits y un Dual Core 2 Intel de 2.0 GHz. que me da un índice de 3.1 por la tarjeta de video que para el tipo de trabajo que fueron diseñadas no le ponen una tarjeta muy potente, por lo de mas casi promedio 5.0, así que es una maquina de buen rendimiento.
La versión Ultimate combina la versión profesional con la versión de hogar unas características adicionales a la profesional para el hogar es la única diferencia así que si tiene la versión profesional y la utiliza para el trabajo con eso esta bien.
Instalé los bits de SharePoint sin problemas y sin percibir ningún cambio sustancial, una imagen parecida a la de SQL Server adornaba las ventanas de SharePoint.
A diferencia de la versión anterior ahora hay una opción de pre-requisitos, muy al estilo asistente de instalación de SQL Server. Dentro de los pre-requisitos están las Frameworks:
Net Framework 3.5 SP1, Sync y Geneva que es para la autenticación federada en Windows una producto que hablaremos en otra ocasión, y que hará realidad el “Single Sign On” a nivel de autenticación de usuarios.
Hasta allí todo sin novedad, hasta que inicie el Asistente de Tecnologías SharePoint o su nuevo nombre SharePoint 2010 Products Configuration Wizard.
Luego de ingresar el product key y aceptar los términos del contrato del licenciamiento. Pregunta si deseamos hacer una instalación Stand-Alone o Server Farm. La versión Stand Alone solo fue diseñada para efectos de demostración del producto así que por ninguna otra razón se le ocurra seleccionar esta opción, ya que no es escalable, ni nos da ningún control sobre los servicios y configuración que deseemos hacer a nuestra instalación.
Luego otra vez nos da una pregunta capciosa, si es Stand-alone o Completa, por la razón de arriba seleccione la opción Completa. E inicie la instalación de los bits de SharePoint, hasta ahora no hemos realizado ninguna configuración únicamente estamos instalando el software en el servidor.
Si todo se realizó con éxito le mostrará la siguiente ventana:
Haga clic en Close y deje la palomita seleccionada para que habrá el asistente para hacer la configuración Inicial de SharePoint. Haga clic en Next para pasar el mensaje de Bienvenida.
Luego el mensaje típico que va a reiniciar los servicios relacionados con la instalación.
Esta pregunta:
Aplica para los siguientes casos, estoy recuperando SharePoint o estoy instalando otro servidor a una granja existente de servidores SharePoint seleccionó la opción “Connected to an existing server farm”, de lo contrario es una instalación nueva y es el primer servidor seleccione la opción “Create a new server farm”.
Entonces seleccione la avanzada cuando me solicito el nombre del servidor SQL que es el mismo le ingrese el nombre del mismo (ni en están ni en la anterior puede utilizar local tiene que colocarle el nombre de la maquina). Y luego me dispuse escribir la cuenta de Windows con el siguiente formato dominio\nombre de la cuenta, y como no estaba pegado a ningún domino el dominio es el nombre de la máquina y el primer problema surgió:
Indicándome que la cuenta es local y que esta solo se puede utilizar en la instalación Stand-alone. Ups!. Para 2007 créame no había ningún problema pera ahora los conceptos de granja de Servidores se hacen mas visibles ya que si pretendemos instalar una granja de servidores que es la versión Avanzada como vamos a utilizar una cuenta local, nos previene hacer un problema mas grande adelante.
Que tuve que hacer agregar el Rol de Controlador de Dominio que tampoco es recomendado al reinstalar SQL Server 2008 que en servidor que tiene el Active Directory tenga también una instalación de Servidor de Base de Datos, pero lo permite y como es para una máquina Virtual de demostración esta bien, en un ambiente de producción NO es recomendado, como decía mi abuelita “no hay que poner todos los huevos en la misma canasta mijito”.
Bueno ya se lo dije tuve que re-instalar SQL Server 2008, porque dígame usted después de hacerle la promoción a controlador de Dominio como quedó mi instalación de SQL Server 2008, ningún servicio arrancaba, intente repararlo infructuosamente y busque en la red y nada me indicaba que debía hacer en una instalación No Recomendada y con un procedimiento menos recomendado. Así que desinstalé SQL Server 2008, borre todos los archivos que deja en abajo del directorio “Program Files” en su respectiva carpeta, y luego inicie allí fue donde detecto que estaba haciendo la instalación en un Controlador de Dominio y me dio el mensaje de recomendación.
Luego ya ingrese el nombre del dominio que en esta caso es Demo.
Y arribo un problema no esperado pero ya documentado:
A favor del equipo de Microsoft que ha hecho un gran trabajo con este producto, recuerde es una versión beta, lo que necesita es bajar un par de Hot Fixes para pasar este imprevisto. Al rededor de 400 Mb entre los dos y una hora de instalación habrá que añadir al tiempo que se demorará en pasar este obstáculo. Abajo el artículo encontrado:
Con las única variante que indica Bill Simser sobre la clave que proporciona Microsoft al Solicitar los Hot Fixes son únicas para cada autorización y no aplican las que el indica en su artículo.
http://support.microsoft.com/kb/970315
Luego de unas 4 horas de demora dependiendo de su enlace. Y vuelva al paso donde nos quedamos y pueda avanzar. Al presionar le botón Next. Veremos el primer cambio conceptual de la nueva versión:
Es un paso adicional que nos indica que debemos escribir la frase clave para la granja de servidores, revisemos un momento esta opción; Puedo tener otros servidores que deseamos pegar a la granja de servidores SharePoint no necesito conocer el la cuenta de administrador del servidor Primario pero si la clave que me dará acceso al granja y puedo utilizar otra cuenta administradora de dominio pero con permisos locales para pegarme a la misma granja de servidor, esto demuestra que el equipo de SharePoint ha avanzado en el tema de escalabilidad. Ojo con esta clave si no la apunta o guarda no podrá continuar escalando su granja.
Presione el botón Next para este paso típico, que nos permite cambiar el puerto donde instalará la Administración Central de SharePoint y el tipo de Autenticación.
Al final nos muestra un resumen de la configuración seleccionada y la oportunidad de hacer back para hacer un ultimo cambio y Next para iniciar la instalación. Y espere unos minutos a que los 10 pasos se ejecuten.
Si todo termino con éxito debería mostrarle la siguiente ventana:
Me pregunta si deseo iniciar el asistente una nueva opción que no teníamos disponible.
Decidí acceder al asistente. Y la primera vez me dio el siguiente mensaje:
Luego intente otra vez ejecutar el asistente. Me llevo a esta página y hice clic sobre la opción “Launch the Farm Configuration Wizard”
Y continúo indicándome los servicios disponibles y si deseaba habilitarlos de una sola vez con la misma cuenta, seleccione todos a excepción de la Lotus Conector que en este momento no me va a servir. Y seleccione la cuenta actual con que instalé el Central Administration.
Esta es una porción de todos los servicios disponibles en la nueva versión mas adelante mostrare todos los servicios en una imagen y comentare brevemente sobre ellos.
Finalmente funcionó y el asistente me llevo a crear la aplicación de My Sites una gran ayuda para los que empiezan con SharePoint o realizan una instalación Típica con todos los servicios disponibles.
Nos permite saltar la creación y continuar. Para este ejemplo dejaré que el asistente me lleve de la mano. Espero un momento y finalmente me despliega el reporte de lo efectuado:
Al regresar a la Administración Central notaremos una nueva organización y ahora un amigo que esta pendiente de la salud de la granja de servidores.
Le mostraré el reporte elegantemente agrupado y organizado, por categorías que le interesarían aún administrador de granja de servidores, como lo son: Seguridad, Rendimiento, Configuración y Disponibilidad:
Is not a quite thing! :)
Y si hacemos clic sobre el primer error que es un error de seguridad observe lo que muestra:
La Severidad, la explicación y el remedio, que tal!. Es decir ahora a organizar bien las cuentas y a planificar mejor los permisos porque estará SharePoint 2010 reportando los pitfalls y/o security brigdes.
Volviendo a la administración central, me dirigí a la acostumbrada opción Services on Server, habían algunos servicios sin apagados y solamente tuve que hacer clic sobre Start en cada uno para que se levantaran, lo acostumbrado para la mayoría con una opción extra, que comentare en el futuro en otro artículo. Pero dele un vistazo a la lista de servicios:
Gua!, tenemos el triple de servicios que estábamos acostumbrados y en un solo lugar. Servicios que llaman mi atención están: Los de los productos Office, Access, Excel, Word y Visio, antes solamente teníamos Excel Services. El esperado Performance Point y sus aliados: Web Analytics Data Processing Service , Web Analytics Web Service. Y nuevos y misteriosos como lo son: Managed Metadata Web Service , Application Registry Service, Microsoft SharePoint Foundation Subscription Settings Service y Microsoft SharePoint Foundation User Code Service. Por su nombre podríamos adivinar pero lo dejamos para otro artículo que hablaremos con mas detalle y propiedad.
Veamos la información de la granja en “Manage servers in this farm”. Nos mostrará la versión instalada de SharePoint, el nombre del servidor de Base de datos y los servidores y los servicios que la componen:
Para finalizar revisemos la aplicación de nuestro portal que nos creo el Asistente en el acostumbrado puerto 80. Para ello regresemos al Central Administration. Y hagamos clic sobre Manage Web Application:
Ahora tenemos un Ribbon en la Administración Central. Familiar, rápida, y llamativa.
Bueno haga clic derecho sobre el nombre SharePoint 80 e indíquele que desea abrirla en otro Tab del explorador. Y sea un poco paciente porque es la primera vez, y es sobre una MV local. Si le da error solo vuélvalo a intentar. Esto es un comportamiento común de SharPoint que consumo mucho del IO donde esta instalado SQL Server.
Eso es todo, espero motivarlo para que lo instalé y descubra de las tantas mejoras y nuevas características que trae este nuevo y maduro producto SharePoint Server.
Hasta la próxima!,
Manolo Herrera
P.D. Los dejo con un comentario interesante:
Algunos errores que me sucedieron fue porque pase la VM a un disco portátil a través del USB, no haga eso, este es un Sistema de 64 Bits que requiere de todo el IO disponible en su Máquina. Los dejo con los errores para su consulta y relación con algunos que usted pueda experimentar.
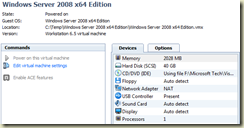

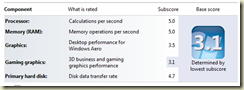
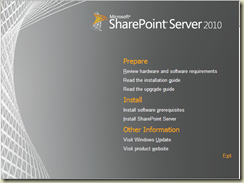

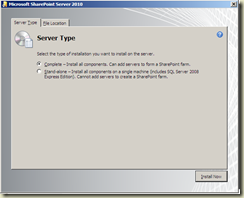





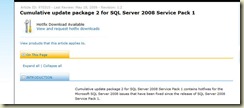








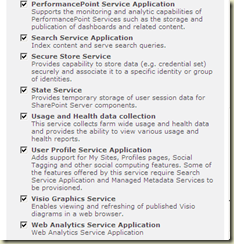
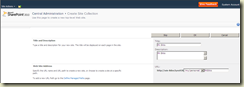


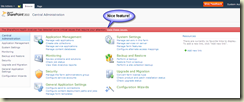







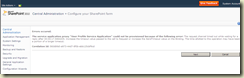
Hola, tengo este error cuando abro el sharepoint central admin, en Windows 7 64 Bits.
ResponderBorrarMessage: 'Sys' is undefined
Line: 1294
Char: 1
Code: 0
URI: http://xxxx/xxx/Home.aspx
Message: 'Type' is undefined
Line: 2
Char: 1
Code: 0
URI: http://xxxx/_layouts/sp.core.debug.js?rev=NGbB5kl0BvsmxFoc5JdUXQ%3D%3D
Message: 'Type' is undefined
Line: 1
Char: 1
Code: 0
URI: http://xxx/_layouts/ScriptResx.ashx?culture=en%2Dus&name=SP%2ERes&rev=CKSAv76LENnzrJqc86tP2g%3D%3D
Message: Object doesn't support this property or method
Line: 5
Char: 3
Code: 0
URI: http://xxxx/_layouts/cui.debug.js?rev=bZwW5NP0CmLiolvwKX8h%2Bw%3D%3D
Message: Object expected
Line: 3979
Char: 3
Code: 0
URI: http://xxxxx/_layouts/1033/core.debug.js?rev=GVpAraOFJ%2Bb4M2T1Rjcvzg%3D%3D
Message: 'Sys' is undefined
ResponderBorrarLine: 1294
Char: 1
Code: 0
URI: http://xxxx/xxx/Home.aspx
Message: 'Type' is undefined
Line: 2
Char: 1
Code: 0
URI: http://xxxx/_layouts/sp.core.debug.js?rev=NGbB5kl0BvsmxFoc5JdUXQ%3D%3D
Message: 'Type' is undefined
Line: 1
Char: 1
Code: 0
URI: http://xxx/_layouts/ScriptResx.ashx?culture=en%2Dus&name=SP%2ERes&rev=CKSAv76LENnzrJqc86tP2g%3D%3D
Message: Object doesn't support this property or method
Line: 5
Char: 3
Code: 0
URI: http://xxxx/_layouts/cui.debug.js?rev=bZwW5NP0CmLiolvwKX8h%2Bw%3D%3D
Message: Object expected
Line: 3979
Char: 3
Code: 0
URI: http://xxxxx/_layouts/1033/core.debug.js?rev=GVpAraOFJ%2Bb4M2T1Rjcvzg%3D%3D
Esto se debe a que te hace falta una referencia del core.js
ResponderBorrarPuedes consultar la solución en:
http://sharepointfoundation2010.blogspot.com/2010/07/troubleshooting-message-sys-is.html
Lo que te recomiendo es que instales SharePoint Sobre una máquina virtual de Window Server 2008 R2 para desarrollo y no sobre tu instalación de Windows 7, cualquier cambio que le hagas a tu máquina va afectar tu instalación de SharePoint y viceversa a demas que degrada mucho el rendimiento de tu computadora personal.