Siempre que instalamos SharePoint necesitamos antes instalar los prerequisitos esto lo podemos hacer en línea o fuera de línea si los servidores por temas de políticas de seguridad no tienen acceso a Internet entonces tendrás que hacerlo fuera de línea.
Asegurese de conectarse al servidor donde va hacer la instalación del front-end que sea la misma cuenta conque instaló el primer servidor normalmente se nombra esta cuenta spadmin, spinstall o spsetup. Esta cuenta debe de tener permisos de administrador local en el servidor donde vamos a realizar la instalación. Favor no utilice la cuenta Domain Admin no es aconsejable por temas de seguridad. Cree cuentas para cada servicio de SharePoint y para realizar esta instalación.
Para más información vea el siguiente enlace:
Ejecutamos la página splash.html nos despliega la siguiente pantalla:
Luego seleccionamos la opción Install software prerequisites
Nos pedirá que reiniciemos una vez por lo menos y luego finalizará
Luego de finalizar exitosamente nos mostrará una pantalla para iniciar el asistente. Para continuar presionamos el botón Close.
Página de bienvenida, presionamos el botón Next
Luego nos pregunta si vamos a crear una nueva granja o conectarnos a una existente. Como ya hemos creado una en la parte II de esta serie vamos a indicar que deseamos conectarnos a un servidor de granja existente (Connect to an existing server farm). Para continuar presionamos el botón Next.
Ahora especificamos el nombre del servidor de SQL Server y la base de datos de configuración de la granja que habitualmente se llama SharePont_Config. Podemos presionar el botón Retreive Database Names y nos traerá las base de datos. Si no nos da ninguna información deberemos de verificar el nombre del servidor y su instancia de base de datos, tambien la cuenta que estamos conectados al servidor debería ser la cuenta spadmin o la cuenta con que instalamos el primer servidor. Para continuar presionamos el botón Next.
Luego nos pedirá que ingresemos la frase de la granja que escribimos cuando instalamos el primer servidor de Aplicación en la Parte II. Para continuar presionamos el botón Next.
Ahora vamos a especificar el MinRole que para este servidor será Front-end. Para continuar presionamos el botón Next.
Ahora nos muestra la pantalla de completación del asistente, para una ultima revisión.Para continuar presionamos el botón Finish.
Iniciará el proceso de instalación
Si todo salió bien mostrará la pantalla de Configuración exitosa. A veces nos da error y muy probablemente es porque la cuenta que utilizamos no tiene suficientes permisos en el servidor de base de datos o bien no hay abierto un puerto que utiliza para configurar SharePoint se revisa el error del log y se actua conforme a la información que nos muestra.
Presionamos el botón de Finish. Y ya hemos instalado el segundo servidor de la granja con el MinRole de Front-End.
Si vemos en el Central Administration podemos ver la diferencia de los servicios que se activan en el Font.-End Comparado con el de aplicación.
MinRole: Front-End a continuación:
Custom Role para servidor de Aplicación:
Listo!.
En el próximo artículo relacionado veremos como instalar el Office Online Server .
SharePoint4Fun!,
Juan Manuel Herrera Ocheita
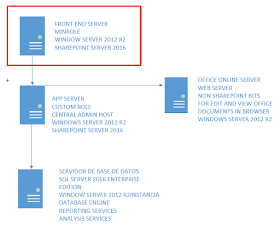











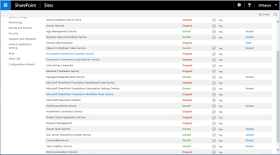

No hay comentarios.:
Publicar un comentario
Favor dejar su correo electrónico para poder responder el mensaje.
Nota: sólo los miembros de este blog pueden publicar comentarios.