En esta primera parte veremos los requisitos que necesitamos para instalar SharePoint 2013 Preview e iniciaremos la instalación y configuración necesaria para instalar SharePoint 2013.
SharePoint 2013 puede instalarse en diferentes versiones de Windows y SQL Server para diferentes escenarios de licenciamientos posibles como a continuación lo planteo:
1) Windows Server 2008 R2 SP1 y SQL Server 2008 R2 SP1(Si es posible)
2) Windows Server 2008 R2 SP1 y SQL Server 2012 (Caso que presentare en esta serie de artículos)
3) Windows Server 2012 y SQL Server 2008 R2 SP1 (No recomendado pero probable)
4) Windows Server 2012 y SQL Server 2012 (Escenario más probable para versión final de SharePoint 2013)
Para las versiones de Windows las Ediciones Standard, Enterprise y DataCenter. Para las versiones de SQL Server Express (para desarrollo o demostraciones), Standard y Enterprise para el caso de SQL Server 2008 R2 y para SQL Server 2012, Express(para desarrollo o demostraciones), Standard, Enterprise y la nueva versión Business Intelligence.
Resumen prerrequisitos en: http://jmhogua.blogspot.com/2012/08/primer-vistazo-tecnico-de-sharepoint.html
En este escenario vamos a partir de una Maquina virtual con Windows Server 2008 R2 Standard con 5 GB de RAM, 200 GB de disco duro virtual, un procesador virtual, sobre una Dell Latitude de 8 GB de RAM y 250 GB de disco físico SSD.
Para realizar una instalación lo más cercana a la realidad vamos agregar el Rol de Servicios de Directorio Activo, para ello vamos a ejecutar Server Manager que se encuentra en la barra de tareas.
Presione el botón Next.
Ahora seleccionaremos la opción “Active Directory Domain Services” y presionamos el botón Next.
Después de echarle un vistazo a la pantalla de descripción para continuar hacemos clic sobre el botón Next.
Para confirmar la instalación del AD presione el botón Install.
Luego de leer la ventana de resultados de la instalación y continuar con la configuración presionemos el botón Close.
Desde el botón Start de Windows y en la ventana de Run para ejecutar dcpromo.exe
Se leventará la siguiente ventana y luego hagamos clic sobre el botón Next.
El asistente del AD se levantará podemos echarle un vistazo y luego presionamos el botón Next.
Ahora seleccionamos la opción “Create a new domain in a new forest” y presionamos el botón Next.
Luego levantará una ventana de advertencia que la cuenta local de administración se convertirá en la cuenta de administración del dominio, para lo cual es lo deseado y solo necesitamos presionar el botón OK para continuar.
Es necesario escribir el nombre completo del dominio para este caso será demo.com. Para continuar presionamos el botón Next.
El nivel de funcionalidad dependerá de las computadoras conectadas a la red que versiones de Windows están instaladas. Para este caso Windows Server 2008 R2 será nuestra elección. Para continuar presionamos el botón Next.
Deberemos de espera un momento a que termine el proceso de configuración.
Seleccionamos la casilla DNS Server y presionamos el botón Next.
Es recomendado asignar una IP Fija a los servidores dentro de la red coporativa, pero para el caso de una maquina virtual de desarrollo o demostración esto no es necesario, para lo cual seleccionamos “No, I will assign static IP Addresses…”.
Para esta advertencia solo es necesario indicar que deseamos continuar presionando el botón Yes.
Luego nos solicita una contraseña en caso de necesitar restaurar los servicio del Directorio. Escribimos la contraseña dos veces y luego presionamos el botón Next.
Esta ventana nos solicita confirmar la ubicación para la base de datos, archivos log y carpeta SYSVOL que para este caso utilizaremos los valores predeterminados y presionamos el botón Next.
Venta de resumen con lo cual solo debemos presionar el botón Next.
Seleccionamos la opción Reboot on completion para que se reinicie automáticamente.
Luego de iniciado el servidor vamos al botón Start, Administrative Tools, Y por ultimo Active Directory Users and Computers.
Ahora es necesario crear todas las cuentas que utilizaremos para la instalación y configuración de SharePoint. Vamos a crear un grupo donde vamos a ubicar todas las cuentas para ello es necesario hacer clic sobre la imagen de los dos muñequitos que representan el grupo.
Lo podemos nombrar SharePoint2013, Domain Local, Security y luego presionamos el botón OK.
El listado de cuentas a crear es el siguiente:
Luego el botón New User para crear los usuarios como se muestra en la imagen de abajo.
Ahora ingresamos la contraseña dos veces y luego seleccionamos las opciones deseas de comportamiento de las contraseñas.
Presionemos el botón Finish.
En esta primera parte realizamos las tareas de preparación del servidor para poder instalar SharePoint 2013 Preview. En la segunda parte veremos como instalar SQL Server 2012 Para SharePoint 2013 Preview.
SharePoint154Fun!,
Juan Manuel Herrera

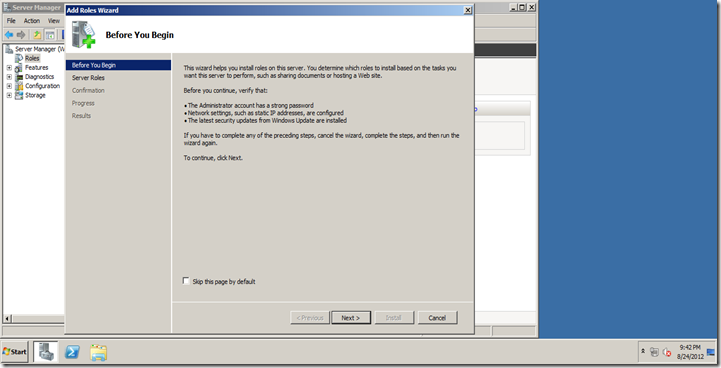


















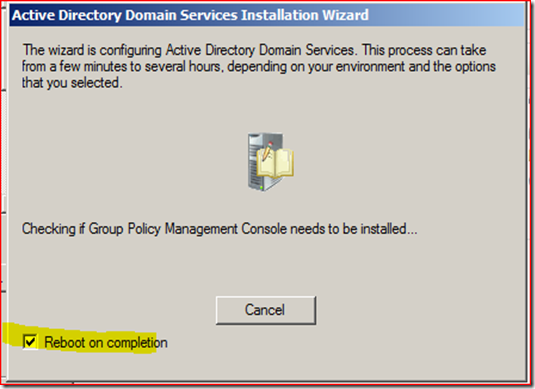

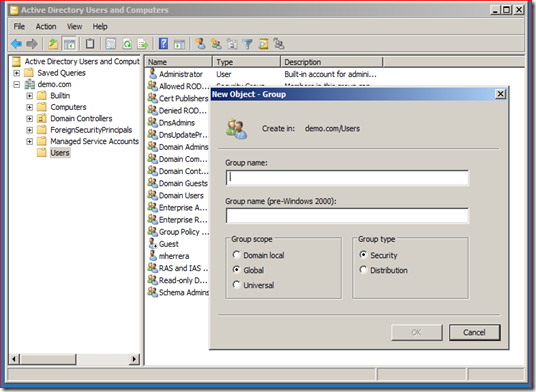






No hay comentarios.:
Publicar un comentario
Favor dejar su correo electrónico para poder responder el mensaje.
Nota: sólo los miembros de este blog pueden publicar comentarios.