Desde Power BI con una cuenta Power BI Pro.
Vamos a seleccionar Workspaces y Create app workspace
Vamos a colocarle el nombre Mi equipo de trabajo, vamos a indicar que es Privado dejando la opción Private - Only approved members can see what's inside y dejamos también la opción Members can edit Power BI content. En la casilla Add workspace members vamos a incluir al usuario en este ejemplo powerbicolaborador, que será el usuario que nos apoyará para elaborar el reporte en powerbi.
Ahora vamos a simular que el colaborador construye el reporte en Power BI para ello ingresamos con dicha cuenta a POWER BI. Desde la cuenta powerbicolaborador seleccionamos Areas de trabajo y luego Mi equipo de trabajo. Desplegará la opcion de Probar Power BI Pro gratis y Actualizar cuenta de lo cual seleccionaremos la primera.
Simulando un reporte vamos a seleccionar Ejemplos dentro de Obtener datos y seleccionamos el Ejemplo de análisis de minoristas y la opción conectar ( si le da error, solo intentelo de nuevo y debería de obtener el reporte de ejemplo sin problema).
Listo el reporte esta ya construido
Y nos muestra 3 pestañas
Detalles podemos colocar una descripción y color. Seleccionemos Content o Contenido. Esta opción nos permitirá elegir que contenido deseamos publicar. Para nuestro ejemplo selecionaremos la opción Report ya que es lo que publicaremos en SharePoint.
Luego seleccionamos la pestaña Access y seleccionamos al usuario jherrera para que pueda ver el reporte desde SPO.
Si deseamos darle permiso a otro usuario necesitamos agregarlo al espacio de trabajo primero para luego poderlo incluir en el app.
Ahora realizamos el mismo procedimiento que en la parte I; Creamos una pagina en SharePoint y agregamos el reporte. Para el enlace del reporte necesitamos irnos al reporte y seleccionar la opción Embed in SharePoint Online y creamos el enlace en el QuickLaunch.
Y luego asigne permisos a la cuenta para que pueda ingresar al sitio de SharePoint.
Listo eso es todo!
Si el usuario intenta ver el reporte de IT Spend analysis le indicará que no puede verlo ya que no fue compartido con el.
Eso es todo por estos artículos, Enjoy!.
Juan Manuel Herrera Ocheita

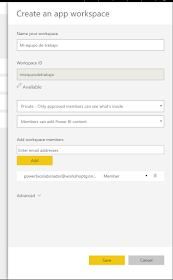












No hay comentarios.:
Publicar un comentario
Favor dejar su correo electrónico para poder responder el mensaje.
Nota: sólo los miembros de este blog pueden publicar comentarios.