Requisitos:
1. Tener una cuenta de Power BI Pro
2. Tener una cuenta de Office 365 que incluya SharePoint Online (preferencia E3)
3. Tener permisos de Full Control sobre el sitio donde deseamos incrustrar el reporte de Power BI.
4. Conocimientos básicos en el uso de reportes en Power BI, conocimiento básicos de SharePoint Online.
Primero lo primero
Desde My Workspace seleccionamos Get Data, hacemos clic sobre Samples, seleccionamos uno de los ejemplos disponibles en Powe BI, y presionamos el botón Connect. Deberá mostrarle en el tablero el reporte.
Luego seleccionamos Reports y seleccionamos el reporte.
Luego seleccionamos Pin live Page
Luego nos vamos a Dashboards
Y sobre el reporte seleccionamos la opción de Share
Incluimos a los usuarios a los que les daremos el permiso de visualizar el reporte
Y presionamos el botón Share.
El siguiente paso es muy importante ya que el usuario debe de ingresar por lo menos una vez a Power Bi, si el usuario ya es usuario de Power Bi y ya ingreso por lo menos una vez al sitio ya no es necesario hacer este paso.
El usuario recibirá este correo:
El usuario debe de ingresar al enlace para que quede registrado su permiso en Power BI, si este paso no lo hace el usuario cuando incrustemos el reporte en SharePoint Online el no podrá verlo.
En nuestro caso para este ejemplo utilizaremos la opción Probar Power BI Pro gratis, actualizar cuenta es la opción Pagada.
Hacemos clic para iniciar el período de prueba y luego muestra otro mensaje de éxito que omití en el artículo ya que pienso no vale la pena.
Si hacemos clic sobre la opción Compartido conmigo deberías de ver el reporte compartido con la cuenta jherrera.
Si el usuario hace clic sobre el reporte debería poder verlo
Bueno ahora que compartimos de forma correcta el reporte y validamos que el usuario si tiene acceso al mismo nos toca ver la parte de SharePoint
Con la cuenta administradora del sitio donde vamos a publicar el reporte. En Power Bi vamos a obtener el enlace para incrustarlo en SharePoint. Seleccionamos Reports hacemos clic sobre el reporte y seleccionamos File y Embedded in SharePoint Online.
Ahora desde SharePoint Online
Seleccionamos Configuración o Tuerquita y elegimos la opción Add a page
Ahora colocamos el nombre y seleccionamos la opción + para agregar el elemento web Power BI
Presionamos el botón Add report y pegamos el enlace que copiamos desde Power BI .
Podemos seleccionar en Page Name el nombre de la pagina que deseamos mostrar (Esto puede demorar un poco así que espere un momento a que muestre en Page Name las páginas disponibles del reporte). Si ya terminamos la configuración del elemento web presionamos la opción Save and Close en la parte superior izquierda como se muestra en la imagen. Y por último presione el botón Publish.
Ahora necesitamos darle permiso al usuario En SharePoint para que por lo menos pueda ingresar al sitio. Por ello le otorgaremos el permiso de lectura. Vaya a Configuración o Tuerquita, y seleccione la opción Site Permisssions. Ahora seleccione Share Site y escriba el nombre del usuario en este caso es jherrera y presione el Botón Add.
Un paso más y estamos listos. Vamos a colocar un enlace en el Quick Launch (menú de lado izquierdo de la página) para que el usuario acceda al reporte desde SPO. Haga clic en la opción Edit Link haga clic sobre el signo más y llene la casilla Address y Display Name similar a como se muestra en la imagen de abajo:
Presione el botón OK.
Listo ahora vamos con la cuenta del usuario Jherrera para que ingrese a SPO y validemos que puede ver el reporte. Vamos a https://portal.office.com hacemos clic en el icono de SharePoint y hacemos clic sobre Frequent sites Guatemala Team Site. Hacemos clic sobre el enalce ITSpend analysis Sample in Power BI y esperamos un momento a que muestre el reporte y debería mostrarnos el reporte incrustrado de Power BI en el sitio de SharePoint como se muestra abajo en la imagen:
Eso es todo amigos!, en la segunda parte veremos otra forma de compartir el reporte desde Power BI.
Juan Manuel Herrera Ocheita













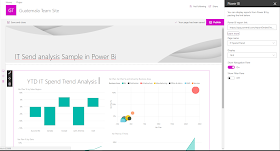



No hay comentarios.:
Publicar un comentario
Favor dejar su correo electrónico para poder responder el mensaje.
Nota: sólo los miembros de este blog pueden publicar comentarios.