Es una pregunta de interés común que por ello he decidido escribir este artículo.
Prerrequisitos:
Conocimientos mínimos de administración de SQL-Server.
Conocimientos mínimos de administración de SharePoint y de manejo de archivos.
En resumen lo que debemos hacer es:
- Abrir una ventana de mantenimiento (Avise a lo usuarios que estará en mantenimiento el servidor de SharePoint durante una hora, dependerá del tamaño de sus bases de datos).
- Utilice la opción de Quesce Farm del Central Administración para desconectar a los usuarios que estén conectados y que permita nuevas conexiones.
- Ejecute el Asistente de configuración de Productos y Tecnologías de SharePoint.
- Seleccione la opción de desconectarse de la granja de servidores actual.
- Haga un Detach de las bases de datos de SharePoint del servidor actual de SQL-Server donde estaba conectado.
- Haga un Attach de las bases de datos de SharePoint en el nuevo servidor o en la nueva instancia.
- Ejecute el Asistente de configuración de Productos y Tecnologías de SharePoint y seleccione la opción, Si deseo conectarme a una granja existente y escriba el nombre del servidor de SQL-Server donde realizó el Attach de las bases de datos de SharePoint en el nuevo Servidor o Instancia de SQL-Server.
- Reactive la granja de Servidores si aún permanece en modo de inactividad en el mismo lugar donde la inactivo.
En detalle haga lo siguiente:
1. Conéctese al servidor donde esta instalado SharePoint.
2. Ejecute la Administración Central de SharePoint 3.0.
3. Bajo Operaciones ubique del lado derecho superior la opción Quesce Farm o en español “Poner el conjunto de Servidores de Modo de Inactividad”.
Seleccione la cantidad minutos que dará tiempo para que el usuario que aún este conectado lo desconecte. Y presione el botón de iniciar modo de inactividad.
En la práctica este modo de inactividad tanto para los usuarios conectados y para las nuevas conexiones no iniciará bloqueándolas hasta que finalice el tiempo de gracia que usted indico en esta opción.
4. Luego del tiempo de espera haga clic sobre el botón [Refresh] del navegador a la página para asegurarse que ya esta en modo de inactividad. Como lo muestra la imagen de abajo.
5. Paso siguiente cierre el navegador y seleccione en el menú de Windows, All programs, Microsoft Office Server, Asistente de configuración de Productos y Tecnologías de SharePoint.
6. Presione el botón [Siguiente], luego le dará un aviso indicándole que pueda que necesite reiniciar los servicios de IIS y los Servicios de Administración y Temporización de SharePoint. Presione el botón de Yes o Sí, para continuar.
7. Seleccione la opción de desconectar de este conjunto de Servidores.
8. Le da un mensaje de advertencia, para continuar presione el botón de [Yes] o [Si]. Luego iniciará el proceso que consta de 4 pasos. Tenga paciencia y espere que finalice dicho proceso.
9. Si todo se ejecuto correctamente le mostrará una ventana de configuración realizada correctamente para finalizar presione el botón de [Finalizar].
10. Ahora vamos a ejecutar el Management Studio de SQL-Server para realizar la operación. Si es una instalación típica de SharePoint Server no debería ser muy similar a la imagen de abajo.
11. Apunte las base de datos que necesita hacer la operación de “Detach” y proceda haciéndolo. Clic derecho sobre el nombre de la base de datos, Tasks, Detach, y finalice confirmándolo con el botón Ok. Haga este procedimiento con cada base de datos.
12. Finalizado este proceso manual, copie los archivos físicos de las bases de datos a la nueva ubicación. La ubicación típica de los archivos físicos de la base de datos se encuentra en: “C:\Program Files\Microsoft SQL Server\MSSQL.1\MSSQL\Data”. No se preocupe por copiarlas cuando estemos seguros que todo funcionó exitosamente las podremos borrar del origen. En mi experiencia si solo movemos las base de datos puede sucedernos un caída de error o un error y luego ni en el origen o destino se encuentra la base de datos que se estaba copiando en el momento. Mejor duplicamos el espacio momentáneamente mientras nos aseguramos que todo quedo bien.
13. Diríjase al nuevo servidor o instancia de SQL-Server y ejecute el SQL-Server Manage Studio.
14. Haga clic derecho sobre la capeta Databases y seleccione la opción Attach.. Presione el botón Add. Ubique las bases de datos seleccione una, presione el botón Ok. Y repita el procedimiento hasta que finalice con todas las bases de datos que copio.
15. Revise que la cuenta de dominio con que instaló SharePoint se autenticada la cuenta en SQL Server y tenga permiso de “owner” sobre las bases de datos “Atachadas”. En Security haga clic sobre el nombre o agregue la cuenta y revise los permisos de cada base de datos.
16. Regrese al servidor donde esta instalado SharePoint y ejecute el Asistente de configuración de Productos y Tecnologías de SharePoint. Presione el botón [Siguiente], le aparecerá el aviso sobre los servicio del IIS y SharePoint presione el botón [Yes] para continuar.
17. Escriba el nombre el nuevo Servidor donde realizó la operación de Attach.. y presione el botón de “Recuperar nombres de base de datos” y en el nombre de usuario debe de colocar la misma cuenta con que instaló originalmente la granja de servidor (Esperando que sea una cuenta de dominio y no de acceso local, de lo contrario no podrá hacer la reconexión con éxito y aunque termine el proceso luego le indicará que la cuenta no se puede autenticar en el servidor de SQL-Server), escriba la clave y presione el botón [Siguiente] para continuar.
18. Le mostrará una venta para especificar el puerto y el modo de autenticación, deje los valores predeterminados o a su conveniencia. Y Presione el botón [Siguiente].
19. A continuación le mostrará una ventana de resumen de lo definido antes de iniciar el proceso. Presione el botón [Siguiente] para continuar.
20. Luego iniciará el proceso de 9 pasos, vaya a tomar un café y tenga paciencia y esperemos finalice con éxito.
21. Si todo se realizó con éxito (y eso le deseo) le mostrará la siguiente imagen:
Presione el botón de [Finalizar].
22. Revise todas y cada una de las aplicaciones Web de SharePoint y cuando este seguro que todo esta funcionando correctamente, elimine las bases de datos del origen que copio al destino. Y relájese que ha terminado de migrar las bases de datos al nuevo servidor de SQL-Server o instancia. Vaya a la opción de Quesce Farm del Central Administración para desconectar a los usuarios que estén conectados y revise si sigue en modo de inactividad. Haga clic sobre el botón para activar la granja de servidores.
Hasta la próxima,
Manolo Herrera



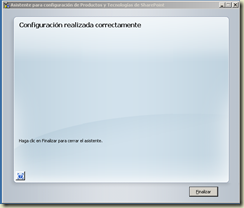








No hay comentarios.:
Publicar un comentario