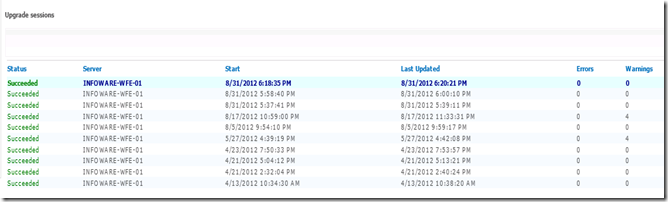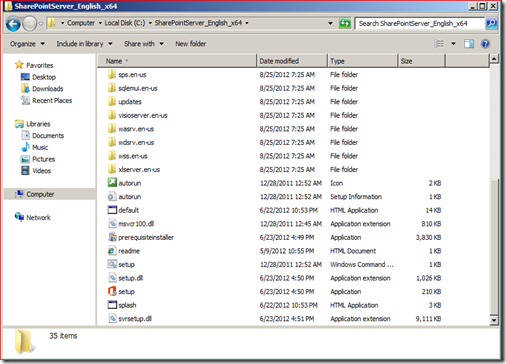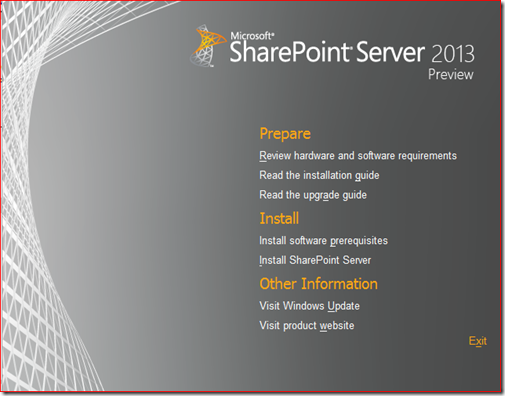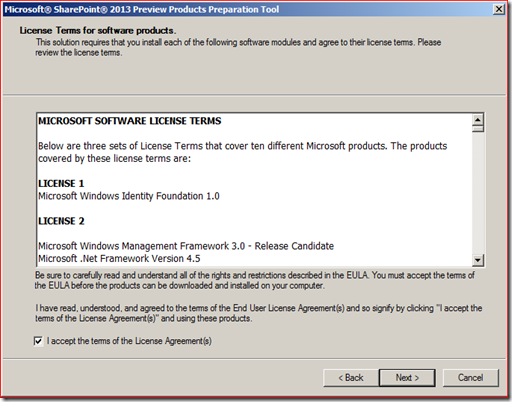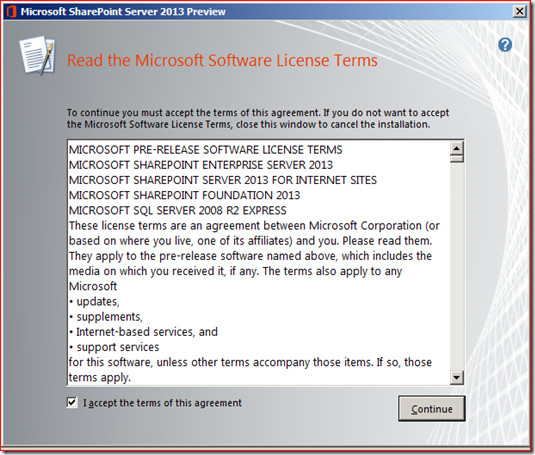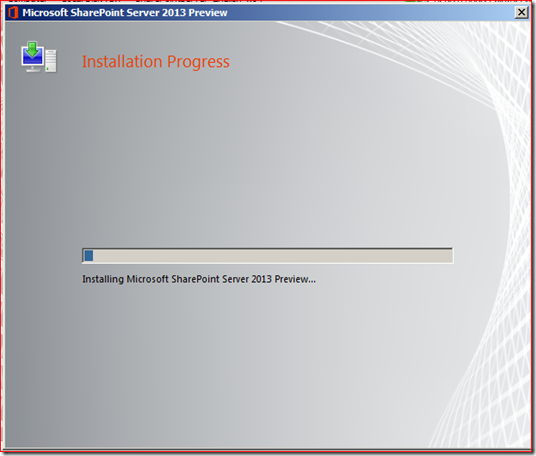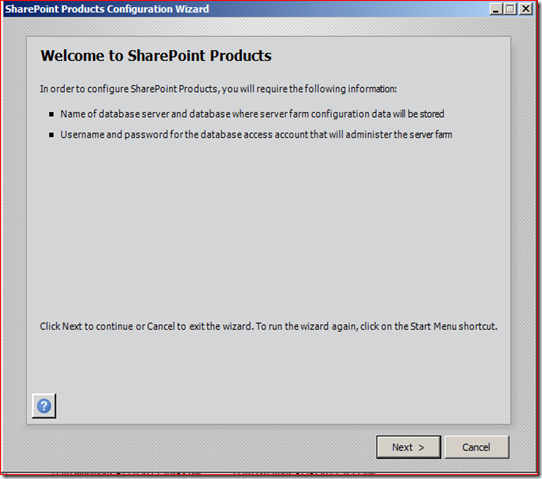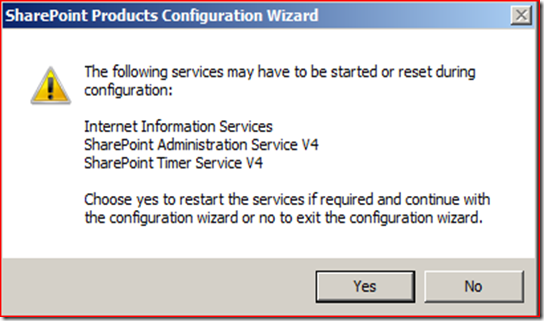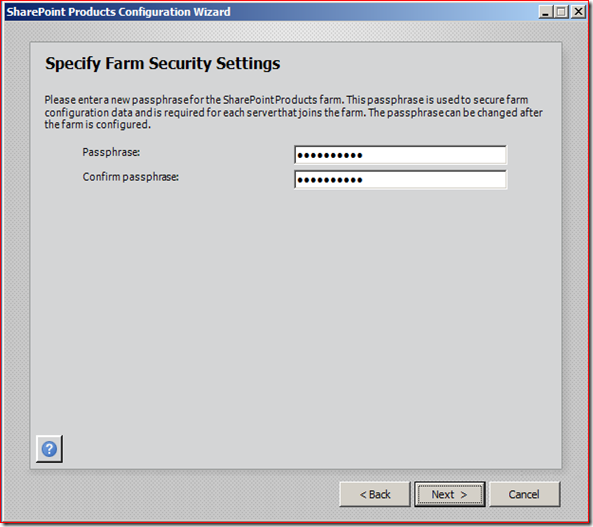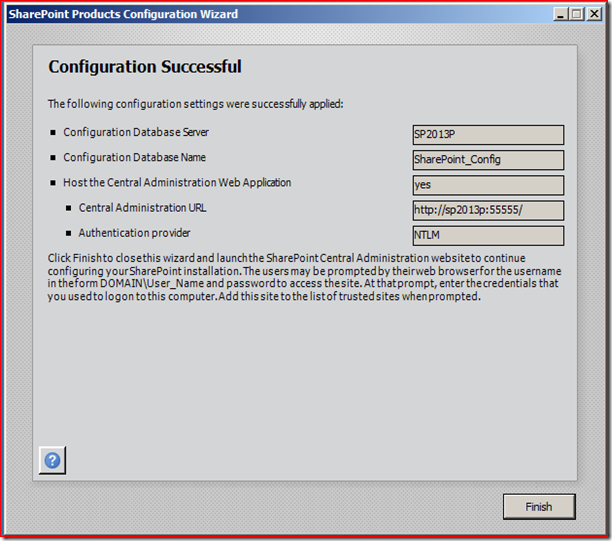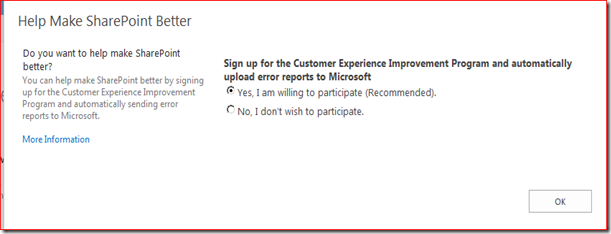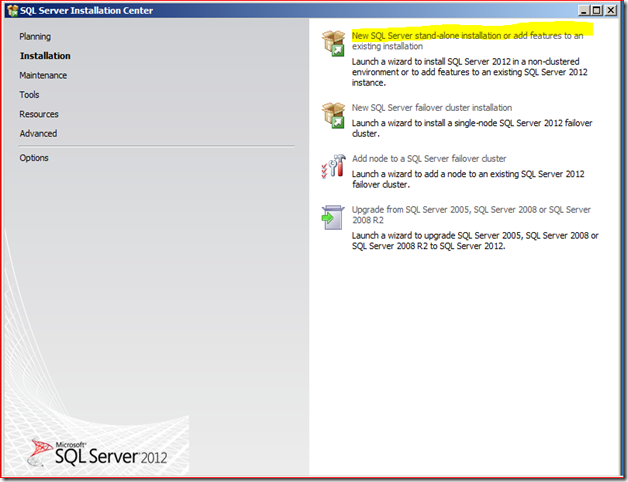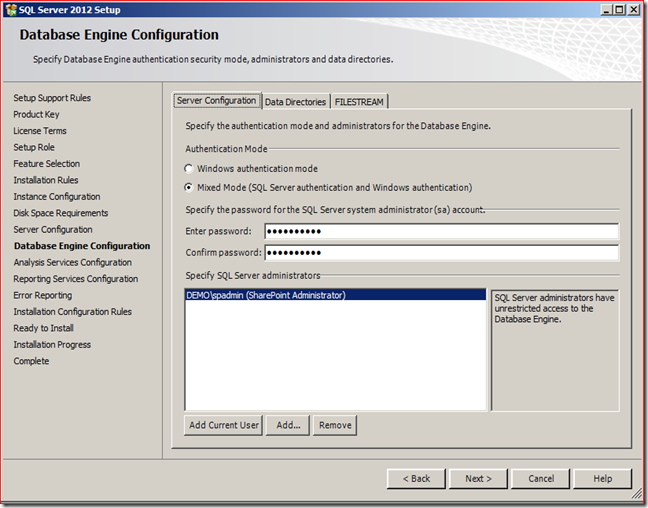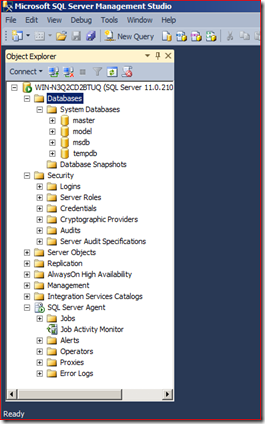En la primera parte vimos como prepararnos para la instalación de SharePoint 2013 Preview revisando los escenarios disponibles y configurando Windows Server 2008 R2 para su instalación. Ahora vamos a ver como instalar SQL Server 2012 sobre W2008 R2.
Luego de colocar la media de instalación de SQL Server 2012, deberemos de ejecutar el programa Setup.exe.

Luego seleccionamos la opción New SQL Server stand-alone installation or add features to an existing installation.
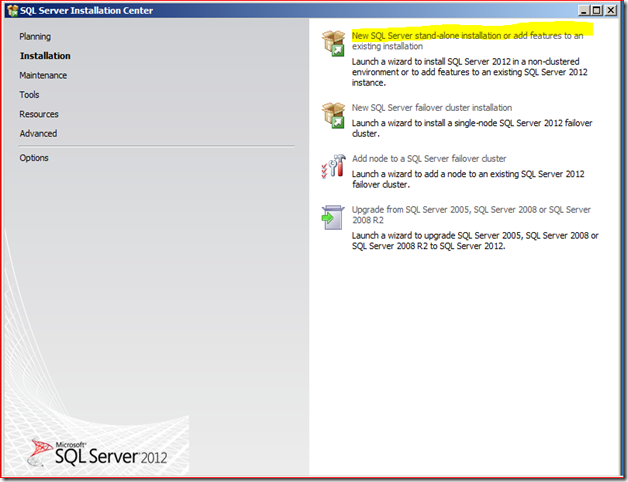
Permita que se ejecute las Reglas de Soporte de Configuración y si pasaron presione el botón OK, sino revise en la Nube como resolverlos y ejecute de nuevo presionando el botón Re-run.

Ingrese la llave de producto y luego presione el botón Next.

En la ventana de las condiciones de la licencia haga clic en la casilla de aceptación de las condiciones de la licencia y si desea contribuir con Microsoft enviando información sobre el proceso seleccione la segunda casilla. Luego haga clic en el botón Next para continuar.

Ahora se ejecutará nuevamente las reglas de configuración de soporte si pasan o hay Warning podemos continuar, sino aplica lo de arriba investigar, resolver y ejecutarlos nuevamente. Para continuar presione el botón Next.

Seleccione la opción SQL Server Feature Installation para que mas adelante podamos seleccionar que características vamos a instalar. Presione el botón Next para continuar.

En la ventana de selección de características seleccione (Database Engine Services, Analysis Services, Reporting Services – SharePoint, Reporting Services Add-in for SharePoint Products, Integration Services, Management Tools) y luego presione el botón Next para continuar.

La ventana de reglas de instalación ejecutará los requisitos. Que en este caso hace falta instalar el .Net Framework 3.5 Service Pack 1, por lo que vamos adicionar esta característica para pasar con éxito este requisito.

Ejecutamos el Server Manager y luego seleccionamos Features y luego Add Features, como se aprecia en la imagen de abajo.

Luego seleccionamos la opción .NET Framework 3.5.1. y luego presionamos el botón Next.

Luego mostrará una ventana de confirmación y si estamos seguros de lo que vamos a instalar presionamos el botón Install.

La ventana de Resultados de Instalación me informarán si la instalación fue un éxito o hubo algún problema. Como fue un éxito presionamos el botón Close.

Regresamos a la ventana de instalación, y ejecutamos nuevamente el proceso ejecutando el botón Re-run. Si paso solo debemos ejecutar el botón Next.

En la ventana de Configuración de la instancia si es la primera instancia la recomendación será dejar la predeterminada. Aquí podremos cambiar el directorio de la instancia. Para continuar presionamos el botón Next.

Ahora nos mostrará la ventana de Requerimientos de espacio en Disco, si disponemos de lo necesario solo debemos de presionar el botón Next para continuar.

En la ventana de Configuración de Servidor solicitará las cuentas que ejecutará cada servicio. Para este caso seleccionamos para las cuentas de SQL Server Agent y Database Engin seleccionamos SPSQL y para SQL Server Analysis Services seleccionamos la opción SPSQLAS y para los otros servicios la predeterminada. Para continuar presionamos el botón Next.

En la ventana Database Engine Configuration en la pestaña de Server Configuration seleccionamos el modo de autenticación que en este caso como será una ambiente de pruebase seleccionaremos Mixed Mode y luego debemos ingresar la contraseña para la cuenta administradora de SQL Server o más conocida como SA. Luego presionamos el botón Add Current User, y luego presionamos el botón Next.
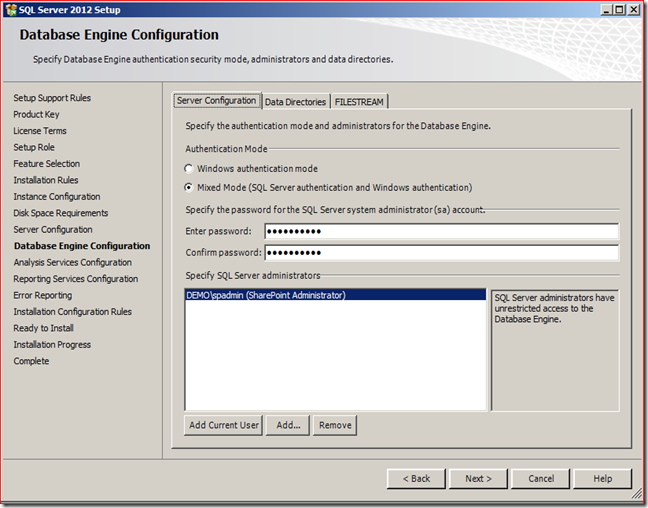
En la ventana de Analysis Services Configuration presionamos el botón Add Current User y luego presionamos el botón Next.

En la ventana de configuración de los servicios de Reporting debido a la selección de las características se escogieron aquí no hay mas que hacer que presionar el botón Next.

En la ventana de Reporte de Error selecionamos si deseamos enviar los reportes de Windows y SQL Server a Microsoft seleccionando la casilla “Send Windows and SQL SWerver Error Reports…”, y luego presionamos el botón Next.

En la ventana de Reglas de Configuración de instalación si todas pasaron solo debemos ejecutar el botón Next.

Luego mostrará la ventana de resumen de las configuraciones seleccionadas, si estamos de acuerdo presionemos el botón Install.

Deberemos espera unos minutos para que se instale, dependerá de la maquina Host donde lo este realizando.

Al finalizar el proceso mostrará que terminó con éxito y si fuese necesario que deberá reiniciar el servidor para finalizar con el proceso. Presione el botón OK. y espere que reinicie o bien hágalo manualmente.

Despues de Reiniciar el Servidor podemos ejecutar el Management Studio, que la sorpresa de esta versión es que es parte de Visual Studio ahora.

Nos pregundará el nombre del servidor y credenciales con lo cual solo deberíamos de presionar el botón Connect para ingresar.

A pesar de ser Visual Studio, el equipo de desarrollo cuido que nos fuese familiar al Management Studio y no cambio la ventana de exploración de objetos, ni el menú de opciones para crear una ventana de consulta, como podemos apreciar abajo.
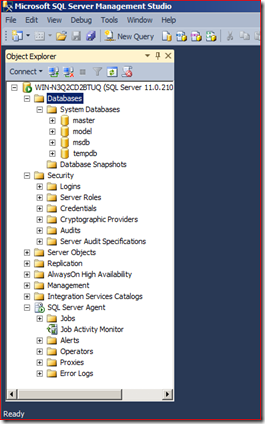
Por último podemos revisar la versión instalada de SQL Server como lo hacíamos anteriormente en Management Studio y obtener el resultado deseado.

Bueno eso fue todo por este artículo, el cual vimos como instalar SQL Server 2012 como requisito para la instalación de SharePoint 2013 Preview (Es importante mencionar que SharePoint 2013 Preview también puede ser instalado en SQL Server 2008 R2 SP1). En el próximo artículo o Parte III vamos a ver como instalar SharePoint 2013 Preview.
SharePoint154Fun!,
Juan Manuel Herrera Ocheita