En la parte II vimos como instalar SQL Server 2012 como requisito para instalar SharePoint 2013 Preview, ahora no nos queda más que iniciar la instalación de SharePoint. Si desea conocer en que máquina se inició la instalación y que configuraciones realizamos para prepararnos para SharePoint 2013 Preview puede leer la parte I de esta serie de artículos.
Introducimos la media de SharePoint 2013 Preview (si no la tiene disponible espere la versión pública que estará disponible para el resto de los mortales ).
Bueno debemos mencionar que iniciaremos con la cuenta de dominio demo\spadmin la cual es administradora local del servidor y además tiene permisos de DB Creator y Security Admin en SQL Server 2012.
Iniciaremos el proceso ejecutando la página splash.html.
Similar a la página de SP 2010, seleccionamos el enlace “Install software prerequisites”
Ahora vamos a instalar los pre-requisitos de SP 20013 Preview, estos cambiaron y la mejor noticia que tenemos es que esta disponible el .Net Framework 4.5 que aunque se demora en descargar e instalar, este nos dará la oportunidad desarrollar sobre MEF y la Entity Framework 4.0. Bueno continuemos presionando el botón Next.
Aceptamos los términos de la licencia y luego presionamos el botón Next.
Iniciará el proceso de de instalación de los pre-requisitos, esperemos unos minutos.
Si finaliza con éxito (Sino tendrá que revisar el log y validar que no pudo descargarse para luego descargarlo manualmente en http://technet.microsoft.com/en-us/library/cc262485(v=office.15).aspx#section4)presionamos el botón Finish y esperamos que reinicie el servidor.
Luego de reiniciar continuará la instalación de Windows Server AppFrabric (es un conjunto de tecnologías integradas que hacen que sea más fácil de construir, escalar y administrar aplicaciones web que se ejecutan en IIS).
Al finalizar mostrará una ventana de Instalación Completa. Presionamos el botón Finish, para cerrar al ventana y nos preparamos para instalar SharePoint 2013 Preview.
Ahora seleccionamos la opción “Install SharePoint Server”.
Windows Server me muestra un mensaje de advertencia y para continuar debemos de seleccionar el botón Yes.
En la ventana de llave de producto debemos de ingresarla misma, si es valida nos habilitará el botón Continue, lo presionamos para continuar.
Luego la ventana típica de los términos de licenciamiento, los aceptamos y presionamos el botón Continue.
La ventana de File Location nos permitirá ubicar el Drive y el directorio donde deseamos instalar los bits de SharePoint y los archivos de índice de búsqueda. Para este caso dejaremos los predeterminados y presionamos el botón Install Now para continuar.
Iniciará el proceso, esperemos unos minutos a que finalice.
Al finalizar nos mostrará una opción para ejecutar el Asistente de Configuración de Productos de SharePoint. Seleccionemos la casilla y luego presionamos el botón Close.
Nos aparecerá la ventana de bienvenida solo necesitamos presionar el botón Next para continuar.
El mensaje típico de advertencia sobre los servicios que serán interrumpidos que en este caso de ser la primera instalación no tiene ningún impacto. Presionamos el botón Yes para continuar.
Como es el primer servidor y el único seleccionamos en la ventana Connect to a server farm la opción Create a new server farm y luego presionamos el botón Next.
En la ventana de Especificación de la configuración de base de datos colocamos el nombre del servidor de base de datos y en el nombre de la base de datos sugerencia dejen el predeterminado. y en el usuario debe de ser la cuenta que será asignada como la cuenta que administrará la granja que en este caso la hemos denominado demo\spfarm y la contraseña. Para continuar presionamos el botón Next.
Luego solicitará la frase de la granja (recomendado utilice la misma contraseña de la cuenta de la granja o algo que no vaya olividar) presione el botón Next para continuar con el asistente.
Ahora debemos de especificar el puerto (que sugiero sea un número fácil de recordad como 55555) y el proveedor de autenticación de la red local que regularmente es NTLM pero puede seleccionar Kerberos si ya esta implementado este protocolo en su red. Para continuar presione el botón Next.
Antes de iniciar el proceso de creación del Central Administration nos muestra el resumen de lo seleccionado que esta por configurar. Para continuar finalmente presionamos el botón Next.
Iniciará el proceso de creación de la base de datos de configuración y del Central Administration donde podremos configurar los servicios de la granja de SharePoint. Esperamos a que los 10 pasos finalicen para continuar.
Si finalizó con éxito nos mostrará la imagen de abajo y solo tenemos que presionar el botón Finish para continuar ya desde el Central Administration.
Nos mostrará una opción para contribuir con Microsoft y claro que si lo haremos ya que es una versión Preview y por ellos es que disponemos de ella. Presionamos el botón OK.
Luego nos muestra la nueva interface Web del Centra Administration y nos invita a ejecutar el Asistente de configuración. Esto es solo para usuarios que intentan probar el producto como que si fuera Office es decir no tienen ni idea de lo que están haciendo así que presionamos el botón Cancel.
Y esta es la página de Inicio de SharePoint 15 muy familiar a la anterior pero luce mas solida y limpia con una nueva sección llamada Apps que hablaremos más adelante.
En el próximo artículo realizaremos la configuración paso a paso de los servicios de SharePoint 2013 Preview. Por ahora tenemos el producto instalado y listo para configurarse.
Hasta el próxima!
Juan Manuel Herrera Ocheita.
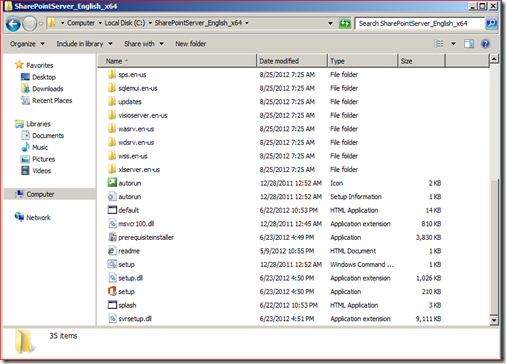




















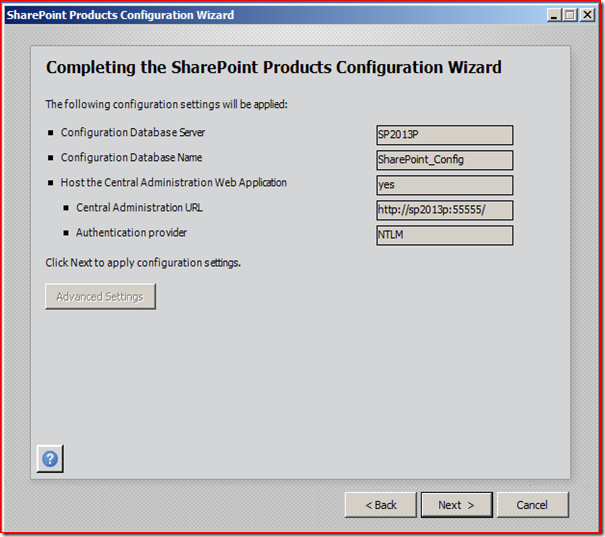





No hay comentarios.:
Publicar un comentario