Los servicios de Excel nos permitirán entre otras cosas conectar los cubos de Analysis Services desde un portal de SharePoint como “Pivot Tables”. Excel Services no soporta tables.
Cuando se crea una conexión de datos dentro de Excel que va hacer utilizado en una librería dentro de SharePoint cuidar deshabilitar la opción predeterminada “Always use connection file”. Ya que indicaremos que solo utilice las conexiones de datos de la librería de SharePoint.
Un repaso como crear una conexión dentro de Excel es la siguiente:
En el menú superior seleccione Data, From Other Sources, From Analysis Services 2005 y siga las siguientes imágenes:
Autentíquese con el servidor de SSAS:
Seleccione el cubo:
Indíquele que siempre va utilizar este archivo para actualizar la información y luego seleccione la configuración de autenticación y seleccione el nombre de la aplicación de Single sign on de SharePoint. Para más información revise el siguiente artículo:Como crear un archivo odc por medio de Excel para SharePoint .
CONFIGURANDO EXCEL SERVICES en SharePoint Server
Ahora vamos a crear la infraestructura de Excel Services de SharePoint que se utilizará en conjunto con “Single sign on” para conectar Analisys Services de SQL-Server y SharePoint.
En resumen debemos de:
a) Crear una librería de conexión de datos.
b) Definir la librería de conexión como confiable.
c) Definir la librería de documentos Excel como confiable.
d) Verificar que el proveedor de acceso a datos que utilizamos en Excel es la misma versión que esta en SharePoint Instalada.
e) Realizando la prueba con el elemento Web Excel Web Access.
En detalle debemos de:
Esta librería es útil para tener de una forma centralizada y controlada las conexiones hacia los datos para documentos Excel, elementos Web que utilizan archivos ODC u Object Data Connection.
a) Creando una librería de conexión de datos. Con una cuenta con permisos administrativos en SharePoint dentro de nuestro portal hagamos lo siguiente:
- Site Actions
- View all site content
- Create
- Data Connection Library
- Escriba el nombre, la descripción de la librería y presione el botón [Create].
b) Definiendo la librería de conexiones como segura:
Esta librería se utiliza como cualquier otra librería de SharePoint, solo lo único que debemos de indicar que esta librería es segura. Esto dentro del Proveedor de Servicios Compartidos de SharePoint o Shared Service Provider, [SharedService1], [Excel Services], [Excel Services Trusted Data Connection Libraries]. Como se muestra en la imagen de abajo:
c) Definiendo la librería de Excel como segura:
Una ejemplo de una librería de documentos para depositarlos documentos de Excel en SharePoint luce como la siguiente imagen:
Agregando la librería como una fuente segura:
Siempre en el proveedor de Servicios Compartidos de SharePoint: [SharedService1], [Excel Services], [Excel Services Trusted File Locations], seleccione [Add Trusted File Location].
Lo mas sobresaliente a definir esta la dirección o Address donde esta la librería de documentos (Importante debe de ser la dirección sin parámetros y sin el nombre de la página) donde depositará los documentos Excel.
Dirección válida: http://newserver/Reports/ReportsLibrary
Dirección inválida: http://newserver/Reports/ReportsLibrary/Forms/current.aspx
El campo Allow External Data debe de tener el siguiente valor: “Trusted data connection libraries only”. Esta opción solo permitirá conexiones a través de los archivos odc que enlazaremos con la librería de SharePoint.
d) Verificar que el proveedor de acceso a datos que utilizamos en Excel es la misma versión que esta en SharePoint Instalada.
Dentro de Excel 2007 podemos verificarlo en el menú: Data, Connections, Properties, como se muestra abajo:

Para revisar la versión en SharePoint Server, vaya a: Central Administration, SharedService1, Trusted data providers.

e) Realizando la prueba con el elemento Web Excel Web Access:
Seleccione una página para editarla y agregar el elemento web, como lo muestra la siguiente página:




Espere que termine de conectarse y obtener la información:
Si todo esta bien configurado deberá darle los resultados que espera como muestro el ejemplo de abajo:
Si no revise cada uno de los pasos que le indique en este artículo, y en las referencias que menciono abajo.
Esta infraestructura funciona en conjunto con la Configuración de Single Sign On de SharePoint, favor revise el artículo que escribí al respecto: Cómo utilizar la autenticación del Portal de SharePoint para autenticarnos a Analisys Services en otro Servidor distinto al de SharePoint Server?
Una vez configurado estas dos infraestructuras Excel Services y Single sign on. Solo queda crear los archivos ODC para conectar todo desde SharePoint. Para ello revise el artículo con la siguiente descripción: http://jmhogua.blogspot.com/2009/08/como-crear-una-object-data-connection_04.html
Espero tenga éxito en la configuración de los servicios de Excel y disfrute realizando Dashboards en SharePoint, que es la parte mas divertida al final de toda la configuración.
Hasta al próxima,
Manolo Herrera






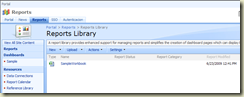



2 comentarios:
Saludos.
Todo lo mostrado en el artículo se ha realizado pero cuando llega la hora de hacer alguna consulta desde el webpart de EWA me sace le error DATA REFRESH FAILED.
Si el archivo se abre desde excel no tiene ningún problema.
Me puede por favor colaborar con esta problema.
Muchas Gracias
Yesid Campos (jesidcampos@gmail.com)
Hola
Excelente articulo sobre como configurar sitios confiables para la conexion de datos.
He seguido todos tus pasos sin embargo me sale un error que es el siguiente "Error al actualizar los datos" No se puede recuperar los datos externos de las siguientes conexiones: Es posible que no se pueda comunicar con los origenes de datos que no haya respuesta o que hayan denegado el acceso. Compruebe que la actualizacion de datos está habilitada pra la ubicación de archivo de confianza y que la autenticación de datos del libro está correctamente configurada. ¿Tu que opinas?
Saludos.
Publicar un comentario