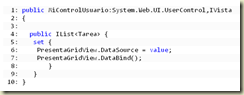Realizaré varios artículos sobre una guía práctica sobre la migración de SharePoint Server 2007 a 2010.
Primero debemos decidir que acercamiento tomaremos para encargar el problema de la migración. Y tenemos fundamentalmente 2 caminos: Migración en el lugar o Migración de Base de datos.
Migración en el lugar:
Este procedimiento pretende que se haga la migración en el servidor migrando desde el sistema operativo a Windows Server 2008 o superior de 64 bits, pasando por la base de datos de SQL server 2005 SP3 de 64 bits o superior. para finalizar con la actualización de los bits de SharePoint 2010 de 64 bits y todo su contenido y configuración.
Para ello es necesario revisar las capacidades actuales del equipo donde esta instalado para garantizar que son suficientes para SharePoint 2010 . Si no lo fueran actualizar primero el Hardware y software con las ultimas actualizaciones.
Segundo realizar una copia de respaldo de toda la granja de servidor de la instalación de SharePoint y realizar una prueba de recuperación por si algo sale mal, de lo contrario no se juegue su trabajo.
Tercero con la vitalización si puede preparar un escenario idéntico o significativo para realizar la prueba en un ambiente de pruebas, eso sería magnifico!.
Al realizar la migración deberá empezar de abajo hacia arriba o de atrás para delante. Migrando primero el Back End o el o los servidores de Bases de Datos a 64 bits, Luego los servidores de aplicaciones de 32 a 64 bits y por ultimo pero no por ello menos importante los servidores Front End o de cara al usuario. Todo esto de una sola vez, ya que no funcionan ambientes mixtos de 32 y 64. Todo o nada. La única ventaja de este aproximación es que si es exitosa migra toda la configuración actual a su equivalente en SharePoint 2010, y no tiene porque preocuparse de configuar el Search, el UserProfile, y todos los demás servicios equivalentes entre versiones.
Lo que no se quita en ninguno de las dos aproximaciones es la parte personalizada, tendrá que migrarlo manualmente usted, todo lo referente a personalizaciones que requieren desarrollo de código. ya que debe de compilar de nuevo su código de 32 a 64 bits e instalándolo en SharePoint 2010, manualmente.
En resumen es de alto riesgo, tiene un tiempo de downtime exponencial debido al tamaño de su granja y contenido. Pero la configuración manual es nula o casi nula. Recomendado para portales pequeños o que no tienen mayor personalización de funcionalidades dentro de SharePoint.
Migración de Bases de datos:
Este procedimiento no requiere que se cambie nada en la granja de Servidores que están de producción, y de echo en el proceso de la migración se puede dejar levantado en modo de solo lectura para que puedan ser accedidos por los usuarios mientras se realiza la copia de respaldo final para migrar hasta al ultimo cambio realizado, requiere de otro u otros servidores donde se restaurarán las bases de datos ya en el ambiente de 64 bits, y donde estará instalado SharePoint 2010.
La topología de la granja de servidores puede variar entre tanto no afectemos las bases de datos que vamos a migrar la de contenido y la del proveedor de servicios compartidos o SSP.
Requiere de configuración manual de todos los servicios, pero esto es mejor a las equivalencias que puede hacer SharePoint en la migración en el lugar y que pueda no nos parezca como los deja. Lo que si hay que aclarar es que se requiere de mayor conocimiento de SharePoint 2010 para su configuración optima y equivalente.
Lo que migramos entonces es las bases de datos de contenido y de Proveedor de Servicios Compartidos, no la de configuración, ni la del Search. Pero eso no es problema se puede configurar manualmente.
El procedimiento es el siguiente:
1) Revisar que SharePoint Server 2007 tenga el Service Pack 2.0 instalado, sino instalarlo y si hubiese algún hotfix luego que afecte la migración instalarlo.
2) Ejecutar en el SharePoint Server 2007 luego de actualizarlo el Pre-upgrade Checker con la siguiente línea de comando:
stsadm.exe –PreupgradeCheck
Esto lo hacemos en el conocido 12 hive o en la siguiente ruta: %COMMONPROGRAMFILES%\Microsoft Shared\Web Server Extensions\12\bin
Nota: esto no modifica nada solo nos hacer ver a lo que nos enfretaremos en la migración para estar preparados. Genera un reporte en html y en xml para que lo revisemos.
3) Realizar la instalación de SharePoint 2010 en nuestro nuevo Servidor, instalando por lo menos Windows Server 2008 64 bits o superior, SQL server 2005 sP3 o superior. En mi caso lo hice con Windows Server 2008 R2 y SQL server 2008 R2. Y realiza la configuración completa y equivalente de los servicios que estaban en el servidor 2007.
4) Realizar la copia de respaldo de las bases de datos de contenido y del SSP en SharePoint 2010. Y restaurarlas cada una en el nuevo Servidor de SQL Server de 64 bits donde están instaladas las bases de datos de SharePoint 2010.
5) Ejecute el siguiente comando en el nuevo Power Shell para SharePoint 2010:
Test-SPContentDatabase -Name <DatabaseName> -WebApplication <URL>

En otros casos deberemos de instalar las soluciones que hicimos para el antiguo portal, como lo muestra la imagen de abajo:
6) Algo importante de tomar en cuenta antes de asociar la base de datos a la granja de servidores es que debe de crearse la aplicación Web donde se va asociar la base de datos de contenido. Y deberá actualizarse la base de datos que contiene la colección de sitios raíz. Luego las de mas bases de datos no importa el orden. Y para finalizar los comentarios importantes es que no podemos adjuntar la base de datos en la granja mas de una vez ya que esto queda almacenado en la configuración de SharePoint.
7) Para finalizar la actualización desde el Power shell for SharePoint 2010 la siguiente línea de comando:
Mount-SPContentDatabase -Name <DatabaseName> -DatabaseServer <ServerName> -WebApplication <URL> [-Updateuserexperience]
En el siguiente artículo detallaré la parte de migración de personalización de los elementos Web y los resultados finales.
Referencia directa de Microsoft:
http://technet.microsoft.com/en-us/library/cc263299.aspx#
Upgrade4Fun!,
Manolo Herrera