En el artículo anterior http://jmhogua.blogspot.com/2011/11/sharepoint-2010-infopath-2010.html vimos cómo automatizar el proceso de envío del formulario. En este artículo veremos cómo crear un flujo de trabajo que asociaremos al Content Type del formulario; de esta forma podremos acceder las columnas de sitio creadas en SharePoint y que estas asociadas a los campos del formulario.
Lo que vamos hacer ahora es en el sitio donde esta ubicado el formulario vamos abrir SharePoint Designer 2010. Para ello hacemos clic en “Site Actions”, luego hacemos clic sobre la opción “Edit in SharePoint Designer”.
Abierto SharePoint Designer hacemos clic sobre la imagen “Reusable Workflow”
En el Campo Name; escribimos el nombre del flujo de trabajo, para este artículo es: “Verifica Lista Terminada”. En el campo Description; la descripción del flujo y en la casilla Content Type: Ubicamos el Tipo de Contenido del Formulario que en la serie de ejemplos es: ListaPorHacer. Para iniciar el detalle del flujo presionamos el botón OK.
Para iniciar el flujo sobre “Step 1” hacemos clic sobre la imagen Condition.
Ahora seleccionamos la condición “If current item field equals value” haciendo clic sobre ella.
Ahora debemos hacer clic sobre el enlace “field” para seleccionar un campo del Content Type asociado al flujo.
En la primera casilla seleccionamos Current Item y luego el campo “Aprobacion Lista”, deberá obtener el resultado de la imagen de abajo.
Para continuar con la condición haga clic sobre el enlace value y seleccione el valor Yes.
Esto deberá hacerse para cada campo que se desea evaluar y cuando se cumplan todas las condiciones estaremos listos para crear un acción. Debajo de la condición debemos agregar una acción seleccione en la cinta o Ribbon de SharePoint Designer la opción Action y luego la acción “Send an Email”.
En la casilla “To:” haga clic sobre la imagen del libro abierto, luego seleccione la opción “People/Groups from SharePoint Site” y presione el botón “Add>>”.
Escribamos el nombre Approvers u otro grupo que tengamos disponible en SharePoint, si lo encontramos seleccionemoslo y luego presionemos el botón “Add>>” y para continuar presionamos el botón OK.
Ahora escribimos en la casilla “Subject” el tema del correo, luego en el cuerpo del mensaje escribimos el texto: El usuario y luego presionamos el botón “Add or Change Lookup”.
Sobre la casilla" “Data source:” solo validamos que esta seleccionada la opción “Current Item” y en la casilla “Field from source:” seleccinamos el campo “modified By”.
Luego escribimos el resto del mensaje: “ha completado todas las tareas por hacer. Para validarlo puede dirigirse a:” y luego hacemos clic sobre el botón “Link”.
En la casilla “Text to display:” Escriba el texto a desplegar en el enlace y luego en la casilla “Address:” haga clic sobre el botón “fx”.
En la casilla “Field from source:” seleccionamos el campo “Document ID (linked to document)” y en la casilla “Return field as:2 seleccionamos el campo “URL”. Para continuar presionamos el botón OK.
Ahora que estamos en la ventana anterior solo presionamos el botón OK.
Para finalizar la configuración del correo presione el botón OK.
El resultado luego de colocar todas las condiciones y la acción de enviar el correo debería parecerse a la siguiente imagen
Presionamos el botón Save y luego el de Publish para publicarlo en el sitio donde abrimos SharePoint Designer 2010.
Ahora en SharePoint 2010 vamos asociar el flujo de trabajo a la biblioteca. Sobre la biblioteca que utilizamos en los artículos anteriores y asociamos el formulario habilitando el tipo de Contenido o Content Type. Ahora seleccionamos en la pestaña “Library” de la cinta o Ribbon de SharePoint seleccione la opción “Library Settings”.
Ahora en la sección “Permissions and Management” seleccionamos el enlace “Workflow Settings”.
En la casilla Content Type seleccionamos “ListaporHacer”, luego en Workflow el nombre del flujo que recién creamos pare esta artículo fue “Verifica Lista Terminada”, luego para la casilla “Name” el nombre del flujo de trabajo que elegiremos escribir el mismo. Para las casillas “Task List” y “History List” dejaremos los valores predeterminados.
Luego seleccionamos las casillas “Start this workflow when a new item is created” y “Star this workflow when an item is changed”. Para finalizar la configuración del flujo presionamos el botón OK.
Si configuramos bien el flujo deberíamos ver una imagen similar a la de abajo.
Ahora vamos a probar el flujo en la biblioteca seleccionemos la opción “New Document”.
Con el formulario abierto hacemos clic sobre la opción “Sumit” para crear un nuevo formulario, debemos de seleccionar todas las casillas antes de guardar el formulario para que el flujo se dispare.
Luego de guardado el formulario aparecerá la columna con el nombre del flujo y si se envió con éxito el flujo mostrará la palabra “Completed”.
Si verificamos los miembros del grupo Approvers deberán recibir un correo parecido a la imagen de Abajo.
Para un ambiente de pruebas abajo utilice Papercut que es un software gratuito para simular un servidor de correo saliente o SMTP para mas información en http://papercut.codeplex.com/.
En este artículo vimos como crear un flujo de trabajo asociado a un Content Type que esta a su vez asociado a un formulario de InfoPath. Le recomiendo que revise los demás artículos relacionados a este en las siguientes direcciones:
http://jmhogua.blogspot.com/2011/11/sharepoint-2010-infopath-2010-creacion.html
http://jmhogua.blogspot.com/2011/11/sharepoint-2010-infopath-2010-como.html
http://jmhogua.blogspot.com/2011/11/sharepoint-2010-infopath-2010.html
SharePoint4Fun!,
Juan Manuel Herrera

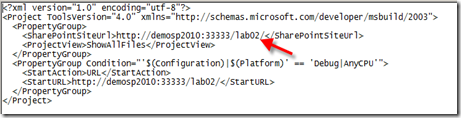

![clip_image002[6] clip_image002[6]](https://blogger.googleusercontent.com/img/b/R29vZ2xl/AVvXsEgkEFWb5qWPvXr_4_mz75B6jDpQk_vrZ9-R-6M6K2PvWC7e5AdEUs058pgA63w0BJXRyOVSRfsX2cCR3mxmn-0IismnxiKQ0y5mygTT-U1rR_95cHK1BLktEPTCY81kF0yX9pC43Xk3VVsE/?imgmax=800)

![clip_image002[4] clip_image002[4]](https://blogger.googleusercontent.com/img/b/R29vZ2xl/AVvXsEjfgP_6alDyxM1SfqPYLrAM2R6NctxcpH9B3Y7NPEgFVRzLWk6tFUtUvoy0fDmd4OzYb5ibUukBE-qR5ehC_FMJPgTzvQ3HfdPTT2gNACGxKI_PHe061pJOQHKtM3j7ma8qiy4GrEJL4sZl/?imgmax=800)







































![image5_thumb[1] image5_thumb[1]](https://blogger.googleusercontent.com/img/b/R29vZ2xl/AVvXsEihClNT5MTwgfwVHZZaqHFhUNLbgW_6QPOCaSX-NnSAbKUriNQ8CoN5ZIAdiAheNbXZkim8AosjC1nikK8ud2Sh4rOk77jaIS0FkG3OCsoNX1VNBFV5vwp30Nuu0qwJbpscyGi16THgdsI0/?imgmax=800)
![image9_thumb[2] image9_thumb[2]](https://blogger.googleusercontent.com/img/b/R29vZ2xl/AVvXsEilYjZsM3CUCrlmJ4fPQRJxQhgA485aPvtr1iEV0AwExGvHqnYQSkdpkYiAcuyzpZMWhCOJ4_URvZLx-NIisadWV9wmf4j48rr8BGUrh1zX8Tku3f-k0O_AIBKs-AfmlD1r9asfEBFaSI7B/?imgmax=800)
![image14_thumb[2] image14_thumb[2]](https://blogger.googleusercontent.com/img/b/R29vZ2xl/AVvXsEjASFe5QKwxv5PukPNJGgmV42IjOQLRZZa1ishdFXr4vPiukbU0tG3KmyZElnaqTc3a6lTvCx4jS2R1MU3Di1c-KHklF9WoQ0Zqg-VP1S_Fhg9OzeTbzfZZz5HQbBTHqPp7ENJZJbB_Jwxd/?imgmax=800)
![image18_thumb[3] image18_thumb[3]](https://blogger.googleusercontent.com/img/b/R29vZ2xl/AVvXsEieaJ1StARFI_0FB2i3UPO9-R-A5R0-OpV456a_9fFs3lSvtRbdTmExcZa5i7i-3ZWNZmibhR8DP6vPIcLXLRsfcEIzPJnZleM0VwwKajIXLCOm3D4QUdLsBLpCBsCcgIgUvk0xiF70qnXa/?imgmax=800)
![image22_thumb[5] image22_thumb[5]](https://blogger.googleusercontent.com/img/b/R29vZ2xl/AVvXsEhcunFsZz7M8b4_O8yUSzXOThwqn6ez-XlvUhb-zDb17cm6uFU3KSNxl9caSo3P1MTfhY48WWoul_IAT5Grd7aT-9RRKlX-IrEU14jia6Pu9DgEwqI1HkMdgg7qabSQ0AbdkenSchTsOnJH/?imgmax=800)
![image27_thumb[1] image27_thumb[1]](https://blogger.googleusercontent.com/img/b/R29vZ2xl/AVvXsEhP9AicRAMS1AvSwuq4fHwOgbNOdJlSrBjqiyNPY9Lipz-PY7RtJguDuJhtoM9vEKmrBjcbmagJsULd-cmJ7fgKEkNVX39lASIp_PpECfFT1qUvpcGvYST89ytHoBUcIaAjzyR-H6ktaczb/?imgmax=800)
![image32_thumb[3] image32_thumb[3]](https://blogger.googleusercontent.com/img/b/R29vZ2xl/AVvXsEjNMis8gZCxYMdGW2XkpG4g7bQhInOMTi6RfUKjmBpbWO2HpYauP0GmiWX1L0i1zRxiCqfGAJM8UoW2aR_kCHI33ZvjUpH1GhLYMFDlL9e7Sf_qeht292S8lZU1jyTi04wQM9Nq77kyIvZR/?imgmax=800)
![image36_thumb[3] image36_thumb[3]](https://blogger.googleusercontent.com/img/b/R29vZ2xl/AVvXsEhC7Sma_QH-a9HVexo5Ih02QGcYzOdPRyniHRl0-478oVxqmTiZjbEKEeoZ0L6uIOeeGGIq08d9YBWLXDUMwkszmHkYwTlYmrCP3S9YMoUPO2c3fMIWvD1LH_9KA5IAubtjwggo8kn-VfvQ/?imgmax=800)
![image40_thumb[3] image40_thumb[3]](https://blogger.googleusercontent.com/img/b/R29vZ2xl/AVvXsEjC_BCnZC1WyCz6KW1ssgVkte42fDmGNjnK1PiHTnxw7CHFipylqQ0YguQsckeXDLAGXbRrCred3IqiFcaxYN_XufjA1y6c_IyF1eetae1o8ZJgAwNsKrZL2YzXotvYHvuX0px60GP1hdGr/?imgmax=800)
![image45_thumb[2] image45_thumb[2]](https://blogger.googleusercontent.com/img/b/R29vZ2xl/AVvXsEhZW_D0jPiy61lpRgpCfbiOlMRvSXY0ta1UUT9gqsB2wll7dPJiSOmeSZ3bQLYJiiz3E13L3sJSZT1o0IyB6AWsPfnyDlfir5xZ70TgaugKvYV06yaG6OVpb5oMOpTHjwC-aYRWpVXZk69I/?imgmax=800)
![image49_thumb[2] image49_thumb[2]](https://blogger.googleusercontent.com/img/b/R29vZ2xl/AVvXsEgS3YEMXUXttDjwezHkJsDC-Vn4NZE6WDiMzpzQ2wgcqqIPrOFz9hy3U-jdl9rQezBvxM6DAje_4y4W45OkyU0iv7QcTGY5zXlLXxWeDvfSYpknxBi1TJRraD51qwPPcZBg7P3rdCvUBkOp/?imgmax=800)
![image55_thumb[2] image55_thumb[2]](https://blogger.googleusercontent.com/img/b/R29vZ2xl/AVvXsEidATrquyibrD2CLwHv8Uyglv8eVx9os6DHMJJgU5fp8TcWOX4J_oWaDBRcv0gvAHEPiKzJt1qESbGe0V76oejiBqa9fx1NAln8XGczHlAXPDq3y-hs3g5-Lwc7nyg6hdDzexQhbzr6ilhE/?imgmax=800)