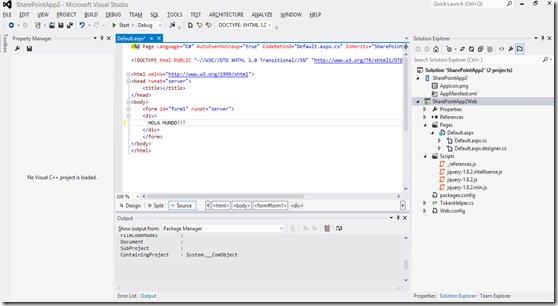Esto es aplicable para las versiones 2007, 2010 y 2013 con pequeñas variaciones por la versión. También es necesario un conocimiento base de administración de sistemas, realización de respaldos en SQL Server, una cuenta con privilegios de administración local en el servidor de SharePoint.
Porque razón debes de abandonar el modo “Stand-Alone” o Independiente y subirte al modo Granja. Bueno las razones son las siguientes:
1) Modo que su propósito fue diseñado para una instalación fácil de demostración o prueba piloto, por lo que todo lo configura con cuentas de servicio local que es un riesgo de seguridad, ya que le otorga acceso y privilegios a las cuentas no adecuadas. No fue diseñado para ambientes de producción.
2) No permite escalar el producto porque todo lo instala para ser usado en una sola computadora.
3) No permite optimizar las bases de dato y extraer copias de seguridad de forma sencilla ya que instala una versión de SQL Server Express 2008, sin el Management Studio incluido. Por esa razón se tiene una limitación de crecimiento por base de datos de 10 GB.
En resumidas cuentas el modo “Stand-Alone” o Independiente limita la escalabilidad, el almacenamiento, hay “gaps” de seguridad y no se puede optimizar para mejorar el rendimiento.
DESCARGO DE RESPONSABILIDAD: Favor tomar en cuenta que los siguientes pasos corren por cuenta propia del que los siga, la información indicada tiene fines educativos y no puedo ser responsable por el estado final de la instalación de SharePoint o consecuencias que puedan surgir como resultado de seguir parcial o totalmente el siguiente procedimiento, sino esta seguro de hacerlo favor avóquese a un proveedor local que tenga las credenciales que lo acrediten como especialista profesional en SharePoint.
Una vez justificado el cambio ahora vamos a ver el procedimiento necesario para realizarlo a continuación:
1) Debemos ubicar las bases de datos de contenido que están escondidas en el siguiente directorio: c:\program files\common files\microsoft shared\web server extensions\14\Data (Según la versión reemplace 14 por 12 si es SP 2007 o 15 si es SP 2013, si es SP 2010 deje el número 14). Las bases de datos de contenido por norma tiene el prefijo WSS_Content para confirmar esto, puede ir al Central Administration, Manage Applications, Content Databases y revisar el nombre de las bases de datos de contenido que están asignadas a las aplicaciones Web, para confirmar estos nombres puede ir también
2) Realizar una copia de respaldo de estas bases de datos o backup (el cómo: http://help.webtrends.com/en/installguide/backup_sql08_express_db)
3) Luego estamos listos para desconectarnos de la granja actual de SharePoint que realmente es solo uno pero así es el concepto. Para ello debemos de ejecutar el asistente de tecnologías Microsoft, podemos buscarlo en el Servidor de SharePoint en All Programs, Microsoft SharePoint 2010 Product y SharePoint 2010 Product Configuration Wizard, presione el botón Next , luego el botón Yes para permitir el reinicio de los servicios de IIS, SPTimerV4 y otros, y luego indíquele que desea desconectarse de la granja y presione el botón Next.
4) Ahora necesitamos instalar SQL Server recomendado en la versión Standard para ello puede revisar (http://msdn.microsoft.com/en-us/library/ms143219(v=sql.105).aspx)
5) Luego necesitamos restaurar las copias de respaldo de las bases de datos de contenido. Y como ya tenemos Management Studio será más sencillo. Más información en http://technet.microsoft.com/en-us/library/ms177429(v=sql.105).aspx
6) Ahora es necesario preparar la media (DVD, CD o ISO) de instalación de SharePoint, y su correspondiente llave de producto si fuera necesario (en caso de ser SharePoint Foundation que no es requerido), ya que vamos a desinstalar SharePoint, para instalarlo nuevamente. Para desinstalar los bits de SharePoint consulte el siguiente enlace:http://social.technet.microsoft.com/wiki/contents/articles/5449.how-to-uninstall-sharepoint-2010.aspx
7) Es saludable luego de desinstalar algún software de servidor reiniciarlo, así que favor hagámoslo.
8) Antes de iniciar la instalación la recomendación será que se preparemos las cuentas de dominio por lo menos mínimas para instalar SharePoint, para ello lea la siguiente publicación: http://jmhogua.blogspot.com/2011/08/cuentas-minimas-requeridas-para-la.html
8) Ahora ejecutemos la media de instalación de SharePoint
-
Ejecute Setup.exe desde el medio de instalación.
-
Escriba la clave del producto y haga clic en Continuar.
-
Revise los términos de licencia del software y, a continuación, active la casilla para aceptar el contrato. Haga clic en Continuar.
-
En la página de tipos de instalación, haga clic en Granja de servidores (esta es la primera diferencia entre la versión “Stand Alone” o Independiente.

-
En la página Tipo de servidor (aquí otro cambio importante seleccione la opción Completa), haga clic en Completa y, a continuación, haga clic en Instalar ahora.

-
Una vez completada la instalación, verá la página Ejecutar el Asistente para configuración. Compruebe que esté activada la casilla correspondiente a Ejecutar el Asistente para configuración de Productos de SharePoint en este momento.
Para ejecutar el Asistente para configuración de Productos de SharePoint
-
Una vez cerrada la instalación de SharePoint, se ejecuta el Asistente para configuración de Productos de SharePoint. El Asistente para la configuración de productos de SharePoint 2010 también se puede iniciar haciendo clic en el botón Iniciar y, a continuación, abriendo la carpeta Productos de Microsoft SharePoint 2010.
-
En la página Productos de SharePoint, haga clic en Siguiente. Verá un mensaje de advertencia notificando que es necesario reiniciar algunos servicios durante el proceso de configuración. Haga clic en Sí.
-
En la página Conectar a un conjunto de servidores, haga clic en Crear un nuevo conjunto de servidores y haga clic en Siguiente.
-
En la página Especificar los parámetros de la base de datos de configuración:
-
Escriba el nombre del servidor en el cuadro de texto Servidor de bases de datos. (Que en este caso es el nombre del servidor donde instalamos SQL Server, para descubrir el nombre podemos utilizar la línea de comando y ejecutar el comando hostname).
-
Use el Nombre de la base de datos predeterminado de SharePoint_Config. (favor deje el predeterminado)
-
Escriba un nombre de usuario y una contraseña apropiados para la cuenta de acceso a la base de datos. (utilice la cuenta que esta designada como Administrador de la granja, ej: sudominio\spfarm)
-
Haga clic en Siguiente.
-
En Especificar configuración de seguridad del conjunto de servidores escriba la frase de contraseña (se recomienda sea la misma de la cuenta spfarm para facilitar su recuerdo) deseada y haga clic en Siguiente.
-
En la página Configurar la aplicación web de Administración central de SharePoint:
-
Escriba el número de puerto. (Le sugiero 5 veces 5 o sea 55555, ya que es fácil de recordar )
-
Haga clic en el proveedor de autenticación deseado (recomendado Windows clásico).
-
Haga clic en Siguiente.
-
En la página Finalizando el Asistente para configuración de Productos de SharePoint, compruebe los valores y haga clic en Siguiente para ejecutar el asistente.
-
En la página Configuración realizada correctamente, revise la configuración de Administración central y haga clic en Finalizar. Se cerrará el Asistente para la configuración, el explorador se abrirá y cargará la página Administración central de SharePoint y el Asistente de configuración del conjunto de servidores inicial. (puede ejecutar el asistente para que lo ayude a configurar los demás servicios, lo mejor es hacerlo manualmente o un script por powershell pero esto queda afuera de la intención de este artículo)
Los pasos de instalación se basaron y fueron extraídos de http://msdn.microsoft.com/es-es/library/bb677368(v=sql.105).aspx para facilitar el trabajo del autor de este artículo, o sea yo.
Bueno amigo eso es todo por este vez donde vimos que es posible mover nuestra instalación Independiente o “Stand Alone” a una instalación de granja que nos permitirá entre otras cosas, escalar, respaldar nuestra instalación, optimizar SharePoint, asegurarlo y tener un control mayor sobre la plataforma.
SharePoint4Fun!,
Juan Manuel Herrera Ocheita