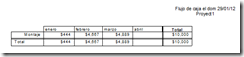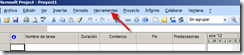Project Server 2010 fue elevado a un producto de primera clase en Microsoft por lo que ya no se instala sobre la versión incluida de SharePoint en las versiones de servidor si no que debe de instalarse sobre SharePoint Server 2010 Edición Enterprise para aprovechar el soporte de inteligencia de negocios que tiene este producto. Pero el tema es que el licenciamiento se eleva ya que hay que adquirir la licencia de SharePoint Server Enterprise y la licencia de Project Server 2010 adicional esto eleva los costes para las empresas que solo desean utilizar la parte de seguimiento y control de proyectos que tiene Project Server 2007.
Por la razón anterior empresas que inician en el proceso de administración de proyectos están seleccionando la opción de realizar un downgrade a Project Server 2007 pero utilizando los productos mas recientes en Sistema Operativo de Servidor y Base de Datos.
En este Caso vamos a ver los requerimientos de Hardware y Software necesario para mezclar tecnologías anteriores con actuales. El problema radica en los cubos de Project Server 2007 que por mantener compatibilidad con SQL Server 2000 requiere que ciertos add-ons necesarios para desplegar los cubo deben de mantenerse en SQL Server 2005 aunque se esta utilizando bases de datos y los servicios de análisis de SQL Server 2008 R2.
A continuación el detalle:
Prepararemos dos servidores con Windows Server 2008 R2 Standard (La versión R2 solo viene para 64 bits). Un servidor cubrirá el rol de Front-End y de Aplicación y el segundo de Servidor de base de datos.
En el servidor B para base de datos deberemos instalar de SQL Server 2008 R2 Edición Estándar.
En el servidor A instalaremos la versión de Project Server 2007 con Service Pack 2.0 ó 3.0 incluido para evitar el error de incompatibilidad que muestra por ser ediciones desarrolladas en años diferentes. Para ello es necesario crear un Create an installation source that includes software updates (Office SharePoint Server 2007)
Luego de instalar los bits de Project Server 2007 (El cual incluye WSS 3.0 automáticamente) le solicitará ejecutar el asistente de configuración de productos y tecnologías de SharePoint Services 3.0. Esto creará la aplicación Web para la Administración Central de la granja o Central Administration.
Luego preparación de los paquetes de idioma a instalar con el service pack 3.0 incluído. También es necesario crear un slipstreamed.
Información de Service Packs and Language Packs en:
Deberá ejecutar el asistente de configuración de productos y tecnologías de SharePoint Services 3.0. tanto para el paquete de idioma de Wss 3.0 como el paquete de idiomas para Servidores Microsoft Office 2007 ya que ambos productos están instalados en el servidor.
Luego de configurar WSS 3.0 (levantar los servicios de WSS 3.0), el correo saliente y aprovisionar Project Server 2007.
Ahora es necesario configurar los cubos de Project Server para ello es necesario seguir la siguiente guía.
Por ultimo vamos a instalar Reporting Services de SQL Server 2008 R2 Edición Estándar.
Luego instalaremos el Add-in de Reporting Services SQL Server 2008 SP2 para WSS 3.0. (La versión Microsoft® SQL Server® 2008 R2 Service Pack 1 (SP1) Reporting Services Add-in for Microsoft SharePoint® Technologies 2010 aunque lo instaló error no mostró las características que se instalan en WSS 3.0 para integrar con SSRS).
Luego es necesario configurar la integración de Reporting Services con WSS 3.0 y viceversa para ello puede consultar el siguiente artículo que aunque es para SharePoint 2010 es el mismo procedimiento: http://jmhogua.blogspot.com/2010/08/sintesis-de-debe-de-tomar-en-cuenta.html .
Para resolver algunos problemas que surgen por la coexistencia entre SSRS 2008 R2 y los cubos de Project Server 2007 puede dirigirse a las siguientes direcciones:
http://support.microsoft.com/hotfix/KBHotfix.aspx?kbnum=972511&kbln=en
Esto es una guía para la instalación de Project Server 2007 sobre Servidores Windows Server 2008 R2 y SQL Server 2008 R2 ambos en su edición Estándar.
Hasta la próxima,
Juan Manuel Herrera