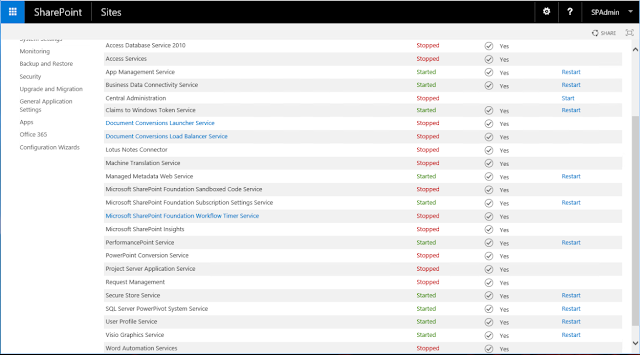Este servidor solo requiere que tengas instalado Windows Server 2012 en adelante y los requisitos de hardware son los mismos para un servidor de SharePoint Server 2016 con rol de Front-End.
Referencia MS: https://technet.microsoft.com/es-es/library/jj219455(v=office.16).aspx
Los prerequisitos es lo que vamos a instalar de primero. Para ello vamos a ejecutar el sigueinte commando de Windows powershell (Recuerde este servidor no tiene mas de Windows Server instalado):
Add-WindowsFeature
Web-Server,Web-Mgmt-Tools,Web-Mgmt-Console,Web-WebServer,Web-Common-Http,Web-Default-Doc,Web-Static-Content,Web-Performance,Web-Stat-Compression,Web-Dyn-Compression,Web-Security,Web-Filtering,Web-Windows-Auth,Web-App-Dev,Web-Net-Ext45,Web-Asp-Net45,Web-ISAPI-Ext,Web-ISAPI-Filter,Web-Includes,InkandHandwritingServices,NET-Framework-Features,NET-Framework-Core,NET-HTTP-Activation,NET-Non-HTTP-Activ,NET-WCF-HTTP-Activation45,Windows-Identity-Foundation
Nos desplegará una pantalla como la que sigue:
Y al finalizar le solicitará que reinicie el servidor
Después de reiniciar el servidor deberá instalar los siguientes componentes:
.NET FRAMEWORK 4.5.2
Visual C++ Redistributable for VS 2015
MicrosoftIdentityModelExtension.dll
Si lo instalas sobre un Windows Server 2012 r2, solo necesitarias instalar las extensiones y Visual C++ Redistributable.
Para instalar Visual C++ Redistributable for VS 2015 haz lo siguiente:
http://go.microsoft.com/fwlink/p/?LinkId=620071
Haz clic en el enlace y te llevará a la siguiente pantalla:
Selecciona la versión y haz clic en el botón Next.
Presiona el botón Install y espera a que termine.
Para instalar la IndentityModelExtension haz lo siguiente:
así que dale clic al siguiente enlace para que lo descargue e inicies la instalación del mismo.
http://go.microsoft.com/fwlink/p/?LinkId=620072
Sino te funciona lo puede consultar en el siguiente enlace:
https://technet.microsoft.com/es-es/library/jj219455(v=office.16).aspx#Prepare servers to run Office Online Server
Presiona el botón Install y espera a que termine.
Para instalar Office Online Server debemos de seguir los pasos descritos a continuación:
- Descargar Office Online Server desde el Centro de Servicios de Licencias por volumen (VLSC). La descarga se encuentra debajo de los productos de Office en el VLSC portal.
- Ejecute Setup.exe.
- En la lectura de la página Términos de licencia del software de Microsoft, seleccione Acepto los términos de este acuerdo y haga clic en Continuar.
- En la página Elegir una ubicación de archivo, seleccione la carpeta donde desea que el servidor de archivos de Office Online para ser instalado (por ejemplo, C:\Archivos de programa\Microsoft Office Web Apps) y seleccione Instalar ahora. Si la carpeta especificada no existe, el programa de instalación crea para usted.
- Cuando la instalación termine de instalar Office en el servidor en línea, elija Cerrar.
Le recomendamos que instale Office Online Server en la unidad del sistema Operativo.
Para configurar OOS haga lo siguiente:
Ejecute las siguientes líneas de comando:
Import-Module OfficeWebAppsNew-OfficeWebAppsFarm -InternalUrl "<HTTPS
Url>"
-ExternalUrl "<HTTPS Url>" -SSLOffloaded
–EditingEnabledDonde -InternalUrl es la url del servidor OOS es decir donde esta instalando OOS. Si desea instalar sobre http aunque no es recomendado para servidor de producción, puede especificar el comando de la siguiente forma:
PS C:\Windows\system32> New-OfficeWebAppsFarm
-InternalURL http://OOServerHostName -AllowHttp -ClipartEnabled
-TranslationEnabled -EditingEnabled -ExcelWorkbookSizeMax 2000
–AllowHttpSecureStoreConnections –Verbose
Luego ejecute la siguiente línea de comando en powershell:
Set-Service -Name C2WTS -startuptype "automatic"
Start-Service -Name C2WTS
http://hostname/hosting/discovery
Donde hostname es el nombre del servidor donde instaló OOS. Deberá mostrarle una página similar a la que le muestro abajo:
Luego ejecutar la siguiente línea de comando:
Set-OfficeWebAppsFarm –OpenFromURLEnabled
Ahora vamos a validar la WopiZone como http de la siguiente forma desde la ventana de PowerShell:
PS C:\Users\SPAdmin> Get-SPWOPIZone
internal-http
PS C:\Users\SPAdmin> Set-SPWopiZone -zone
"internal-http"
Ahora desde el Servidor de Applicación donde esta instalado el Central Administration ejecutar desde SharePoint Management Shell la siguiente línea de comando;
New-SPWOPIBinding -ServerName
-AllowHTTP
Luego ejecutaremos las suguientes líneas:
PS C:\Users\SPAdmin> Set-SPWOPIZone internal-http
PS C:\Users\SPAdmin> $config =
(Get-SPSecurityTokenServiceConfig)
PS C:\Users\SPAdmin> $config.AllowOAuthOverHttp = $true
PS C:\Users\SPAdmin> $config.Update()
Luego desde el mismo servidor podemos ejecutar la siguiente prueba desde el navegador de Internet Explorer:
http://hostnameOOS/x/_vti_bin/ExcelServiceInternal.asmx
Deberá mostrar los métodos disponibles para Excel Service:
Y luego podemos subir un documento de excel, word y powerpoint. y visualizarlo y editarlo desde la web.
Prueba de Excel:
Prueba de PowerPoint:
Prueba de Word:
Y eso es todo por este artículo donde vimos como instalar Office Online Server en la granaja de SharePoitn 2016.
Nos vemos en una próxima donde veremos como configurar los servicios de SharePoint Server 2016.
Hasta la próxima,
Juan Manuel Herrera Ocheita