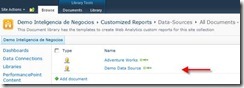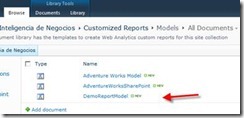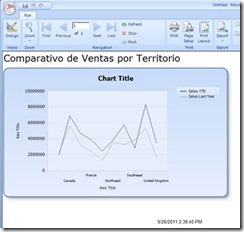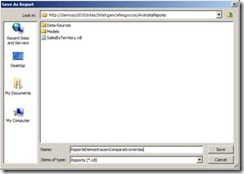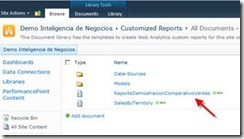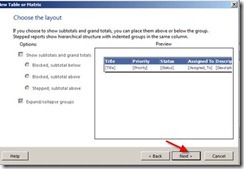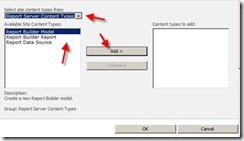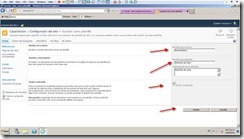En una biblioteca donde tenga habilitado los “Content Types” de Reporting Services para poder realizar el ejercicio.
Para poder crear un Reporte basado en un Modelo debemos de crear primero una Data Source y luego un Report Builder Model para finalmente crear el Report Builder Report.
Entonces empecemos ubicándonos en la biblioteca que tiene habilitado los Content Types. Luego haga clic sobre la pestaña Documents y luego haga clic en New Document y luego clic sobre la opción Report Data Source.
Nos mostrará una página para definir la conexión de fuente de datos. Debe escribir un nombre, el tipo de fuente de datos (para este ejemplo SQL Server), luego la cadena de conexión (servidor y base de datos), luego las credenciales le indicamos para este ejemplo Windows Authentication. Hacemos clic sobre el botón Test Connection. Para finalizar presione el botón OK.
Resultado final en la biblioteca muestra la nueva conexión creada.
Ahora vamos a crear el Modelo. Para ello en la pestaña Documents, New Document y seleccione Report Builder Mode.
Escriba el nombre del Modelo y luego haga clic en el botón con los 3 puntos y seleccione el Data Source recién creado. Para finalizar presione el botón OK.
· Este proceso pueda que demore unos minutos según sea el tamaño de información que tenga la fuente de datos. Ya que genera una vista de todos los elementos encontrados en la fuente de datos. Si desea ser más selectivo será mejor crear un proyecto de Report Model desde Visual Studio con las plantillas de Inteligencia de Negocio disponibles.
Como resultado final observará listado el nuevo modelo del reporte recién creado.
Ahora vamos a crear el reporte basado en el modelo recién creado para ello seleccionamos la pestaña Documents, luego New Document y luego Report Data Source.
Nos levantará Report Builder y el asistente de Reporte seleccionemos para este ejemplo la opción Chart Wizard.
Seleccione la opción Create a dataset y presione el botón Next.
Haga clic sobre el botón Browse para seleccionar el modelo que recién creamos.
Navegue hasta encontrar el Modelo y haga clic sobre él y luego presione el botón Open.
Luego haga clic en el botón Next.
Seleccione Sales Territory, solo deje las columnas Name, Sales, y Sales Last, las demás elimínelas y presione el botón Next.
Seleccione en chart type Line y presione el botón Next.
Seleccione la columna Name y arrástrela a la cajita Categories. Seleccione Sales_YTD y Sales_Last_Year y arrástrelas a la cajita Values y para continuar presione el botón Next.
Luego presione el botón Finish.
Ajuste el tamaño, escriba un título y para probar el reporte ejecute el botón Run
Resultado final debe de ser el reporte con los valores esperados
Para finalizar deberá guardar el reporte generado haga clic sobre el botón Save
Seleccione la ubicación donde guardará el reporte y escriba un nombre. Para finalizar presione el botón Save.
Resultado final será: Que en la biblioteca donde se guardó esta listada.
La recomendación para tener control detallado para visualizar el Modelo del reporte es generar un reporte en Visual Studio para indicarle que vista de la fuente de datos se va a mostrar y permitir el cambio de las columnas por nombres más orientados al negocio, sin afectar el nombre de las columnas del origen de datos.
Para más información puede revisar en el sitio de MSDN de Microsoft el siguiente enlace: http://msdn.microsoft.com/en-us/library/ms167048(v=sql.90).aspx
Juan Manuel Herrera